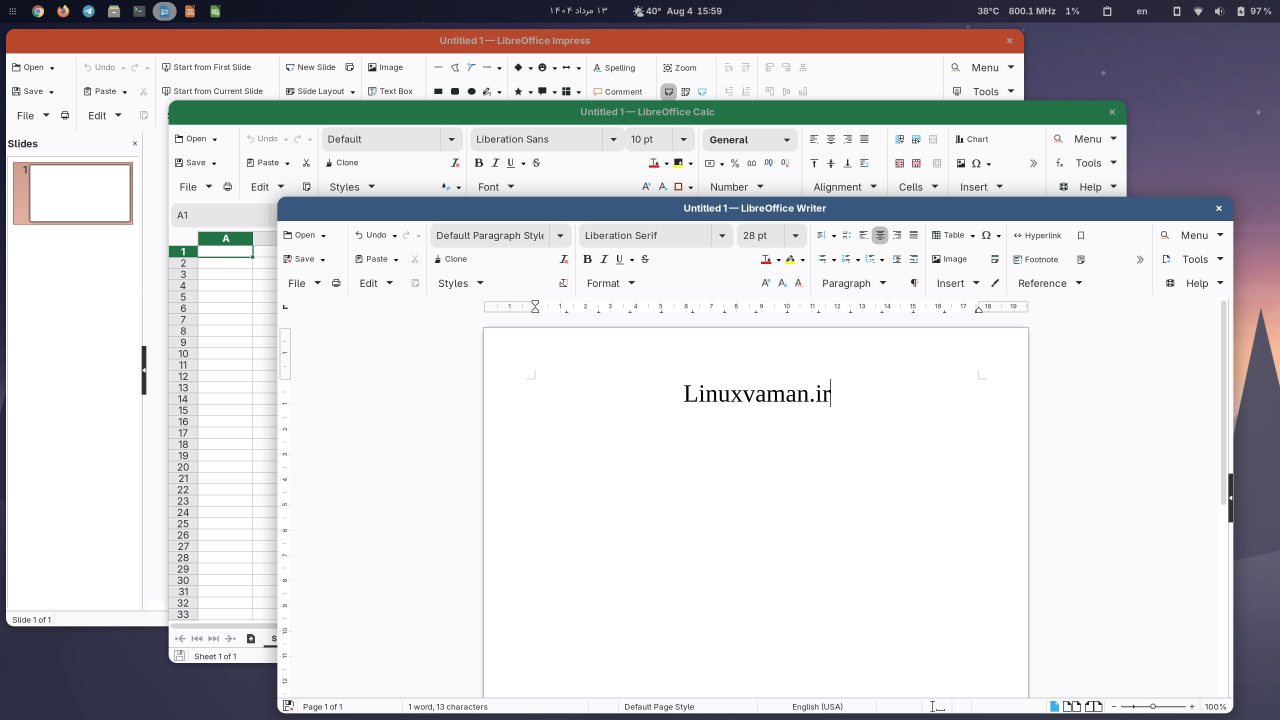باز کردن برنامه های گرافیکی با کاربر root
قدیما خیلی راحت میشد با gksu برنامه ها رو با کاربر root از طریق یک پنجره که پسورد میخواست به صورت گرافیکی باز کرد. با ورود wayland همه این کاسه و کوزه ها شکست. اما انواع روشها برای رسیدن به این هدف بوجود اومد که در این ویکی میتونید اونها رو ببینید. اکثر این روشها این طوری هستن که شما یک کنسول (ترمینال) باز میکنید و دستور مربوطه رو با روشهایی که گفته میدید و اون برنامه از طریق ترمینال با یوزر root باز میشه.
اما هدف من اینه که آیکنی در بین اپلیکیشنها داشته باشم که وقتی روش کلیک میکنم یک پنجره باز بشه و از من پسورد root رو بخواد و بعد برنامه رو باز کنه. بدون دخالت کنسول و کامند و این حرفها. یک همچین چیزی:
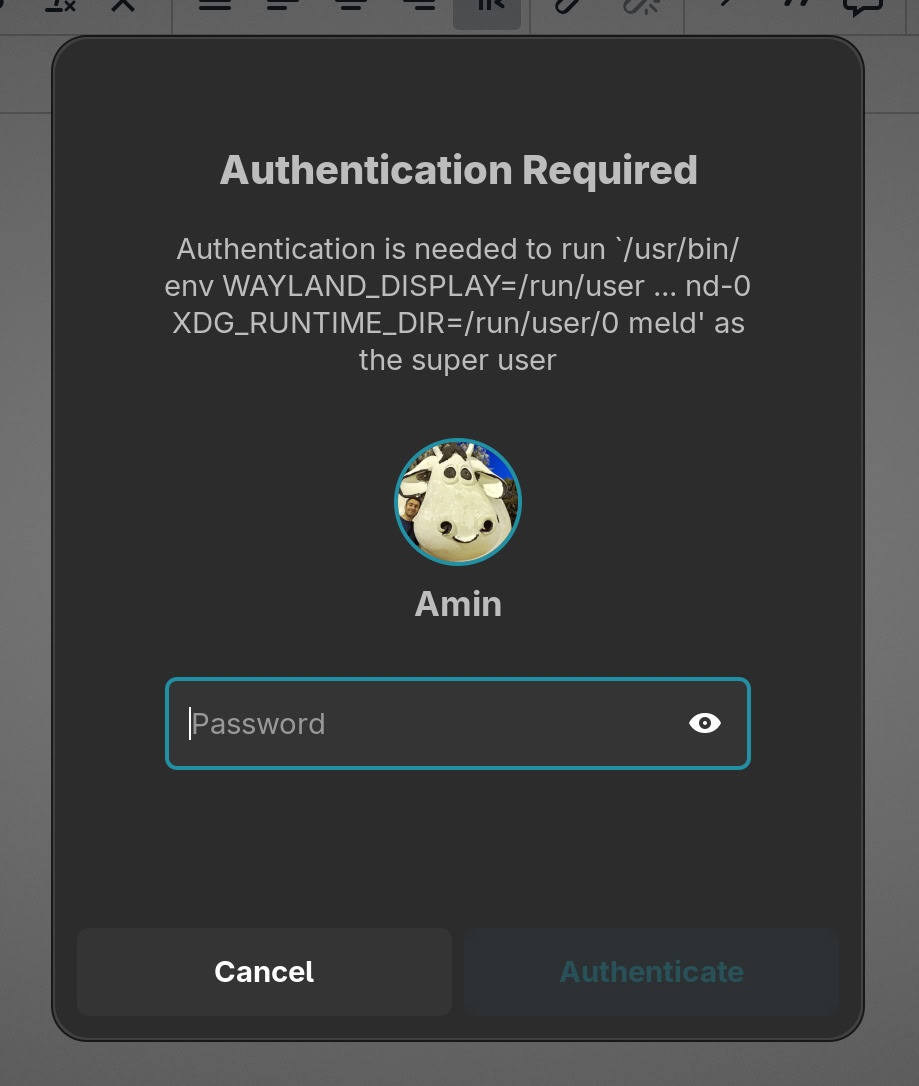
برای اینکار نیاز به pkexec داریم که در بسته polkit قرار داره. اگر شما یک دسکتاپ مدرن نصب کرده باشید احتمالا polkit هم جزو ملزومات نصب شده.
خب برای اینکه ببینیم باید چکار کنیم، ادامه مطلب رو ببینید.
اضافه کردن nano به منوی Open With
پیرو پست قبلی، من نیاز داشتم تا فایلهای خاصی رو با ویرایشگر متنی nano باز کنم. تا الان برای این کار در ترمینال دستور nano رو با مسیر مورد نظرم میدادم. مثلا:
$ nano ~/myscripts/test.sh
اما حالا با اضافه کردن nano به منوی open with کافیه وقتی توی فایل منیجر هر جا که هستم روی فایل دبل کلیک کنم تا اون فایل در یک پنجره ترمینال با nano باز بشه.
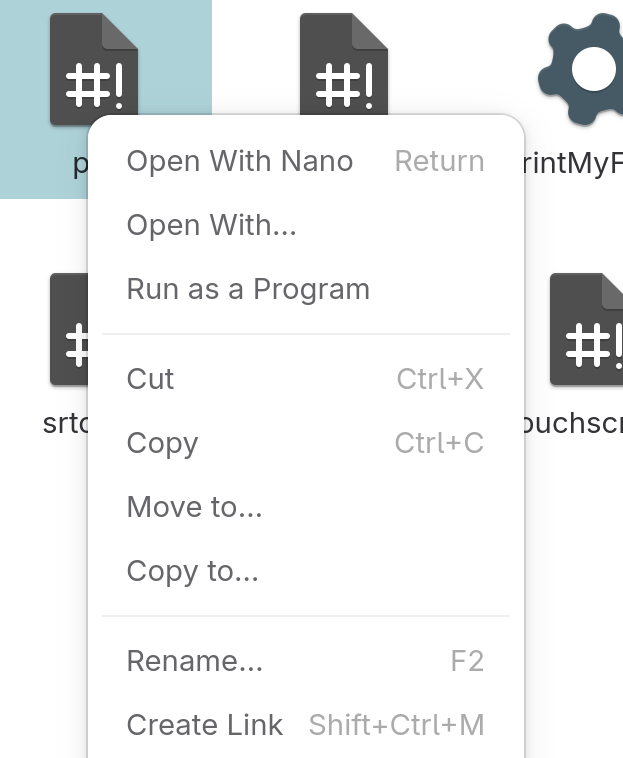
فایل .desktop برای این کار مشابه زیر خواهد بود. قسمت کامند بستگی به این داره که از چه ترمینالی استفاده میکنید. kgx همون console گنوم هست.
~/.local/share/applications/open-with-nano.desktop[Desktop Entry]
Type=Application
Name=Nano
MimeType=application/x-sh;
Exec=kgx -e nano %f
NoDisplay=true
StartupNotify=true
Icon=utilities-x-terminal
اضافه کردن یک آیتم به Open With
وقتی میخوایم یک فایل خاصی رو با یک اپلیکیشن دیگه ای بجز پیشفرض باز کنیم سراغ منوی Open With میریم. اما اگر برنامه مورد نظر ما در لیست نبود چی؟ بعضی از دسکتاپ ها این امکان رو فراهم کردند که بتونیم browse کنیم و برنامه مورد نظر رو پیدا کنیم. اما بعضی دسکتاپ ها امکان browse در اینجا رو ندارند. حالا اگه هدف ما اجرای اون فایل با یک کامند بخصوص باشه چی؟!
داستانی که برای من پیش اومد در مورد فایلهای chm است. همون طور که میدونید اینها فایلهای help ویندوز هستند. اما برخی کتابهای قدیمی بودند که با این فرمت ساخته شده بودند و تبدیل کردن اونها به مثلا pdf کاری بیهوده بود. برنامه های لینوکسی که بتونن فایلهای chm رو باز کنن هم خیلی ضعیف و قدیمی هستن و اغلب دیگه کار نمیکنن. مثل chmsee یا xchm. اما یک نرم افزار اوپن سورس به نام SumatraPDF با حجمی بسیار کم وجود داره که میتونه انواع فایلهای pdf و chm و epub رو به راحتی و به درستی باز کنه. اما متاسفانه فقط تحت ویندوز نوشته شده. ولی با wine به راحتی قابل اجرا است.
ولی اگر سیستم نفهمید، ما چطور بهش بفهمونیم که فایلهای chm رو با برنامه ای از برنامه های wine باز کنه؟! کار سختی نیست... یک فایل با نام دلخواه و با محتوای مشابه در مسیر زیر ایجاد میکنیم:
~/.local/share/applications/wine-chm-opwth.desktop[Desktop Entry]
Type=Application
Name=SumatraPDF
MimeType=application/vnd.ms-htmlhelp;
Exec=wine '/PATH/TO/SumatraPDF.exe' %f
NoDisplay=true
StartupNotify=true
Icon=/PATH/TO/ICON/SumatraPDF.png
حالا بعد از یک بار خروج و ورود دوباره به دسکتاپ آیتم مورد نظر ما در منوی Open With ظاهر شده.
شما میتونید برای فایل تایپ های مختلف کارهای مشابهی بکنید. برای اینکه mimetype صحیح فایلها رو بدونید، سری به این لینک بزنید
تم ساده و شیک برای LibreOffice
همون طور که میدونید آفیسسوییت های متعددی وجود دارند که اکثرا سعی کرده اند از آفیس مایکروسافت تقلید کنند و شکل و شمایل اون رو در نرم افزار خودشون پیاده سازی کنند. بعضی از این آفیسسوییت ها برای دسکتاپ لینوکس هم توسعه داده میشن و موفق هم هستند. از معروف ترین اونها WPS Office, Collabora Office, OnlyOffice هستند که ظاهری بسیار شبیه به آفیس مایکروسافت دارند.
در این بین، آفیس قدیمی LibreOffice که در اکثر توزیع های لینوکسی نصب میشه، حداقل در ظاهر پیشرفت بسیار آهسته ای داره و هیچ وقت هم تلاش نکرده خودش رو شبیه به مایکروسافت بکنه. اما چند وقت پیش بود که بالاخره یک تغییر ظاهر اساسی در خودش ایجاد کرد و کمی به روز شد.
در این پست میخوام یک تم GTK رو معرفی بکنم که رنگ و استایل آفیس مایکروسافت رو داره و ما میتونیم از اون برای LibreOffice استفاده کنیم تا ظاهری "از نظر من" دلنشین تری داشته باشیم.
این تم ها توسط سازنده در این صفحه قرار داده شدن. آموزش نصبشون هم هست.به طور خلاصه:
- فایل رو دانلود کنید و تمها رو در پوشه
~/.local/share/themesکاربر خودتون یا در~/.themesاز حالت فشرده خارج کنید. - از پوشه
gtk-3.0فایل colorful رو به این مسیر منتقل کنید.config/gtk-3.0و اسمش رو بهgtk.cssتغییر بدید. اگر از قبل چنین فایلی داشتید میتونید محتویات فایل جدید رو به انتهای فایل قبلی اضافه کنید. - و بعد LibreOffice رو با دستور متفاوتی که در ادامه میبینید اجرا کنید. در واقع ما به سیستم میگیم فلان برنامه رو با تم مورد نظر ما اجرا کنه.
اسکریپتی برای کار با pacman
مدتها بود که یک اسکریپت دم دستی رو برای راحت تر کردن فانکشنهای پکمن استفاده میکردم. که البته ایرادهای فنی و اسکریپتی زیادی داشت. سر انجام با راهنمایی های چند تا دوست خوب توی گروه های آرچ، دستی به سر و روی اسکریپت کشیدم.
هدف این اسکریپت اینه که یک سری عملکردهای رایج و به درد بخور پکمن رو که بعضا دستورات بلندی میشن و نمیشه به یاد سپرد، به دستورات کوتاه تبدیل کنیم.
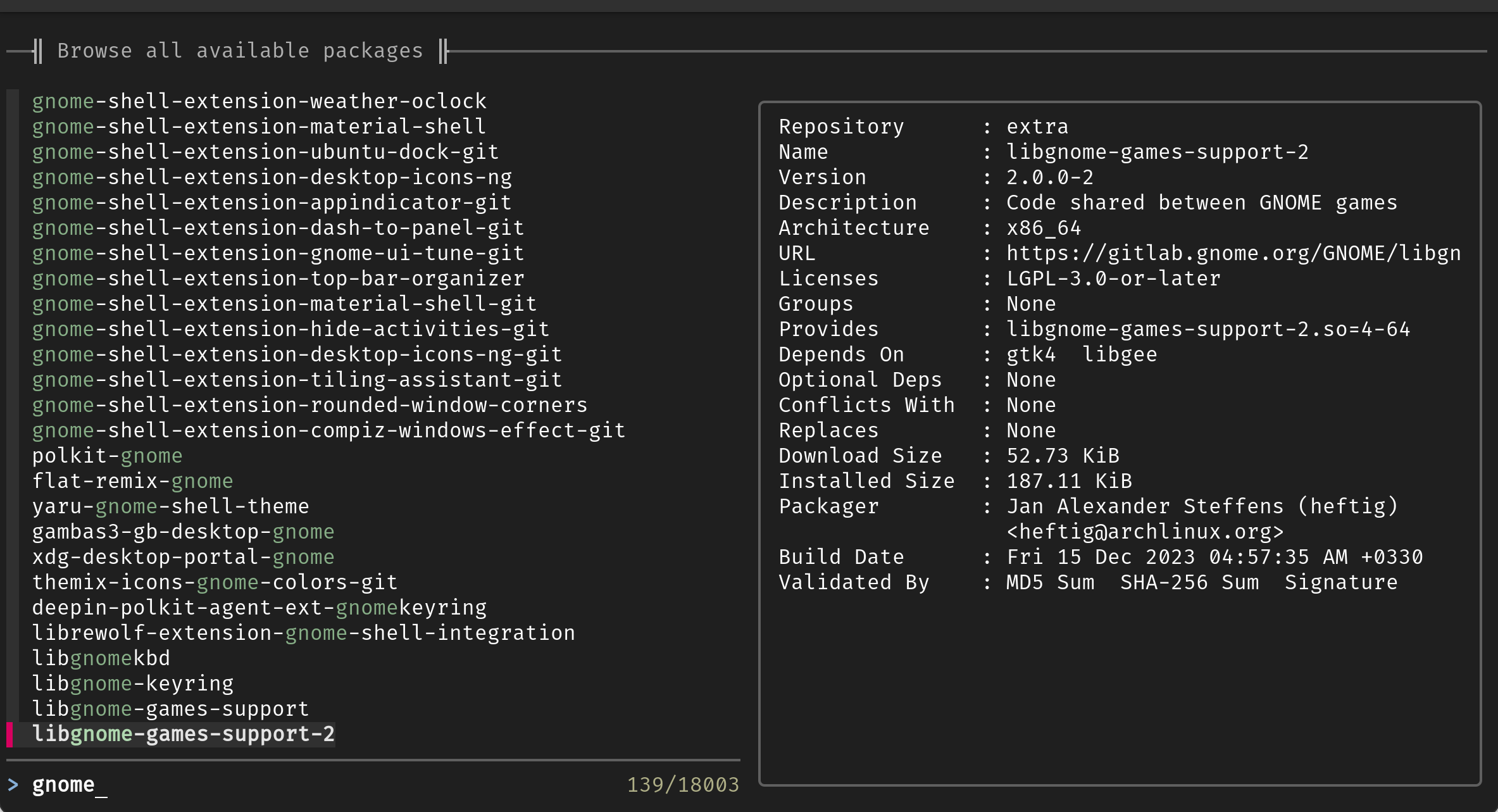
ویژگی ها و کارهایی که این اسکریپت میکنه:
- استفاده از یک AUR Helper به دلخواه خودتون (پیشفرض: yay)
- استفاده از sudo یا doas به دلخواه خودتون (پیشفرض: sudo)
- جست و جوی پکیج ها در مخازن رسمی و AUR
- نصب پکیج (ها) چه از مخازن چه از فایل، با یک دستور ثابت
- پیدا کردن بسته ای که صاحب یک فایل خاصی است
- نمایش اطلاعات یک بسته
- حذف بسته ها با/بدون حذف بسته های وابسته
- حذف بسته های orphan
- آپدیت کل سیستم با کمک AUR Helper
- یافتن سریعترین میرورها (با reflector)
- نمایش دپندنسی های یک بسته
- نمایش بسته هایی که به یک بسته وابسته هستند.
- نمایش محتوای یک فایل درون فایل فشرده یک بسته tar
- نمایش لیستی از بسته ها با این ویژگیها:
- تمامی پکیج ها (نصب شده یا نشده)
- بسته های نصب شده
- بسته های orphan
- بسته هایی که خارج از پکیج منیجر نصب کردیم
- بسته هایی که هیچ بسته دیگه ای به اونها وابستگی نداره
- بسته هایی که قابل بروزرسانی هستن
- قابلیت جست و جوی بسته ها درون این لیست ها
- ذخیره یک فایل در پوشه کاربر حاوی لیست تمامی پکیج های نصب شده
- پاکسازی کش پکمن
- آنلاک کردن دیتبایس با حذف فایل db.lck
تغییر بکلایت متناسب با حالت باتری
با یک udev rule ساده میتونیم به سیستم بگیم وقتی شارژر قطع شد، بکلایت (نور صفحه) رو کم کنه و وقتی شارژر وصل شد نور صفحه رو زیاد کنه.
فایل زیر رو ایجاد کنید و به جای دستوری که من نوشتم، دستور مورد نظر خودتون رو وارد کنید. راه های متعددی برای تغییر بکلایت وجود داره. یکی از اونها brightnessctl هست.
/etc/udev/rules.d/99-backlight-ac-battery.rules
## ACTION TO DO WHEN ON BATTERY
SUBSYSTEM=="power_supply", ATTR{online}=="0", ENV{POWER}="off", RUN+="/usr/bin/brightnessctl set 30%"
## ACTION TO DO WHEN ON CHARGER
SUBSYSTEM=="power_supply", ATTR{online}=="1", ENV{POWER}="on", RUN+="/usr/bin/brightnessctl set 70%"
و بعد یک بار دستور زیر رو اجرا کنید تا این rule توسط سیستم شناسایی بشه
$ sudo udevadm control --reload-rules
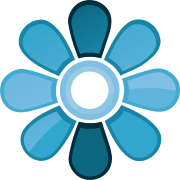
حاصل سر و کله زدن های من با لینوکس