انتقال بی درد سر فایلها بین سیستم های مختلف
ممکنه با این مشکل مواجه باشید که مثلا یک فولدر حاوی کلی کتاب روی گوشیتون دارید. از قضا میخواید که این محتوی رو روی تبلت هم داشته باشید. حتی روی لپتاپتون هم!
خب راه خنگولانه اش اینه که هر موقع که یه فایل جدیدی روی یکی از اینها داشتید کپی کنید روی بقیه! بعد از یه مدت میبینید که انبوهی از فایلها هستن که نمیدونید کدومشون کجا هستن و کجا نیستن!!
یک راه مدرنش اینه که یک کلاود داشته باشید و فایلهاتون رو آنلاین نگه دارید و هر بار که نیاز دارید از هر دستگاهی بتونید بهشون دسترسی داشته باشید. اما ما نه پول داریم نه سرعت اینترنت کافی برای این کار.
پس میریم سراغ ابزاری که به سینک کردن محتوای دستگاه هامون کمک کنه. یکی از اینها که من اون رو راحت و بدون درد سر دیدم و رابط گرافیکی خوبی هم داره، Resiliosync هست. برای اکثر پلتفرم ها هم رابط کاربری داره. آندروید، لینوکس، ویندوز و حتی iOS.
تصور کنید که به راحتی هر چه تمام می تونید بین گوشی آندرویدی یا لپتاپتون و یک iOS هر فایلی رو جابجا کنید. بدون مصرف اینترنت.
Tor, Termux, Android
برای استفاده از Tor در آندروید، به اون صورتی که ما در اپ های مختلف بتونیم با تنظیم 127.0.0.1:9050 بهش وصل بشیم، یک راهی پیدا کردم که باهاتون به اشتراک میذارم. ما باید با استفاده از یک شبیه ساز ترمینال لینوکس (مثلا در اینجا Termux) این کار رو انجام بدیم.
برای شروع، Termux رو از گوگل پلی نصب کنید و اجرا کنید.
دستورات زیر رو یکی یکی در Termux اجرا کنید تا یک سری چیزهایی که لازم داریم نصب بشن
apt install tor
apt install nano
apt install obfs4proxy
حالا باید Bridge بگیرید تا از طریق اونها به شبکه وارد بشید. یک ایمیل با محتوای get transport obfs4 به ایمیل bridges@bridges.torproject.org ارسال کنید و منتظر جواب بشید.
اتصال دسکتاپ لینوکس با گوشی آندرویدی
برای برقراری ارتباط بین گوشی آندرویدی و یک کامپیوتر لینوکسی راه های مختلفی وجود داره. اما میخوام برنامه بسیار جالبی رو معرفی کنم که زندگی رو بسیار راحت تر کرده! و هنوز هم توسعه اش ادامه داره. تعدادی از کارهای بسیار خوبی که این برنامه میکنه اینها هستن:
- دریافت نوتیفیکیشن به صورت دو طرفه!
- سینک کردن کلیپبورد هر دو دستگاه! یعنی اگه چیزی روی گوشیتون کپی کنید، بتونید توی کامپیوتر paste کنید، و بالعکس.
- نمایش درصد باتری گوشی در کامپیوتر
- مدیریت فایلهای گوشی توسط فایل منیجر کامپیوتر
- پیدا کردن گوشی توسط آلارمی که از سمت کامپیوتر بهش ارسال میشه
- اجرای دستورات دلخواه در کامپیوتر توسط گوشی
- ارسال و دریافت فایل به/از گوشی به سادگی هر چه تمام تر.
- دریافت نوتیفیکیشن پیامک و تماس، و حتی ارسال پیامک از طریق کامپیوتر!

این برنامه در دسکتاپ KDE بسیار معروفه و اسمش هست KDE Connect. اما برای دسکتاپ گنوم هم اومدند بر پایه اون یک اکستنشن تولید کردند به نام GSconnect که میتونید به راحتی از سایت افزونه های گنوم نصبش کنید. از سایت گیتهاب هم میتونید آخرین و تازه ترین نسخه این افزونه رو دانلود کنید.
استفاده از گوشی آندرویدی بعنوان وبکم در لینوکس
توجه: این مطلب قدیمی است و صرفا جهت آرشیو حفظ شده است. ممکن است امروزه برخی موارد یکسان نباشند.
میخوایم از گوشی قدیمی ای که داریم (البته از نوع هوشمندش!) بعنوان یک دوربین استفاده کنیم. این دوربین میتونه مصارف مختلفی داشته باشه. مثلا بذاریمش بالای سر نوزاد توی اتاقش و مثلا توی اتاق خودمون از توی لپتاپ مراقبش باشیم. میتونیم بعنوان یه دوربین مدار بسته استفاده کنیم! میتونیم بعنوان یه وبکم استفاده کنیم و ...
راه های خیلی مختلفی برای این کار هست. یکی از ساده ترین اونها استفاده از برنامه ای به نام Droidcam است. این برنامه رو میتونید به راحتی از مارکت های آندرویدی مثل بازار نصب کنید. بعد از نصب بدون هیچ اپلیکیشن اضافه ای میتونید توی مرورگر آیپی و پورتی که برنامه بهتون میده بزنید و از دوربین استفاده کنید. البته به شرطی که هر دو دستگاه به یک روتر یا مودم وصل باشن. اما برای اینکه بتونید بعنوان وبکم استفاده کنید و چیزی مثل Cheese بتونه دوربین شما رو بعنوان وبکم شناسایی کنه، نیاز به نصب کلاینت Droidcam روی لینوکس هست
خوشبختانه میتونید به راحتی اون رو از AUR برای توزیع های آرچی نصب کنید:
yaourt -S droidcam
بعد از اینکه نصب شد، این رو اجرا کنید:
sudo modprobe v4l2loopback_dc
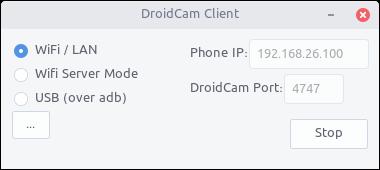
حالا برنامه رو هم در گوشی و هم در کامپیوتر اجرا کنید. و آی پی و پورتی که در گوشی میبینید در برنامه در کامپیوتر وارد کنید. (شکل بالا) و بعد connect رو بزنید.
با این کار وقتی برنامه وبکم خودتون رو (مثل cheese) باز میکنید، از توی قسمت Prefrences میتونید برای Device وبکم Droidcam رو انتخاب کنید:
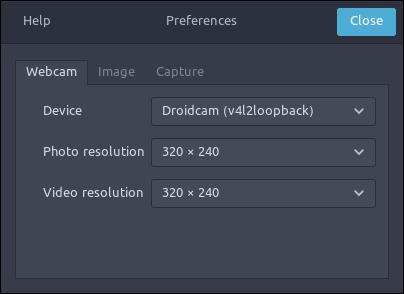
بعد از اینکار تصویر نمایش داده میشه. برای فلاش زدن و زوم هم از توی کلاینت Droidcam روی کامپیوتر میتونید این کار رو بکنید (دکمه [۰۰۰] سمت چپ)
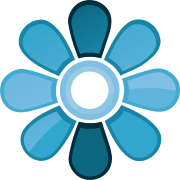
حاصل سر و کله زدن های من با لینوکس