راحت تر کردن samba
سلام من برای اینکه فایلی رو بین دستگاه ای انتقال بدم از samba استفاده میکنم ولی من دوست ندارم همیشه روشن باشه و هر موقعه نیاز بهش هست روشنش میکنم بخاطر همین اینو نوشتم تا راحتر بتونم اینکار رو بکنم.
برای دیدن اسکریپت ادامه مطلب رو ببینید...
find و replace عبارت ها در ترمینال
گاهی پیش میاد که لازم داریم دنبال یه عبارت خاص توی پوشه ها و فایلهایی که داریم بگردیم. خب باز کردن دونه دونه اونها و یکی یکی سرچ کردن هم سخته هم خنگولانه است!
با این روش ها میشه این کار رو راحت تر کرد:
grep -rnw '/path/to/somewhere/' -e "pattern"
یک دستور تیپیک برای جست و جوی عبارت pattern در یک دایرکتوری.
grep --include=\*.{c,h} -rnw '/path/to/somewhere/' -e "pattern"
این دستور جست و جو رو در فایلهایی انجام میده که پسوند اونها به c یا h ختم بشن
grep --exclude=*.o -rnw '/path/to/somewhere/' -e "pattern"
این دستور هم میگه که همه فایلهایی که آخرشون به O ختم میشه از جست و جو خارج کن
گرفتن ISO از دیسک
سلام قبل از هر چیز عیدتون مبارک و برای اینکه از CD یا DVD داخل کامپیوتر نسخه ISO تهیه کنید میتونید از دستورات زیر استفاده کنید.
readom dev=/dev/scd0 f=/path/to/image.iso
یا
dd if=/dev/cdrom of=whatever.iso
یا
cp /dev/cdrom file.iso
افزودن هاردساب به ویدئو
گاهی اوقات پلیری پیدا میشه که امکان سافت ساب رو نداره بخاطر همین مجور میشیم فایل زیرنویس رو ، روی ویدیو بسوزونیم یا بکاریم هرچی...
برای اینکار ساده ترین راه استفاده از HandBrake است که ما توضیحی در این مورد نمیدیم و میریم که با دستور زیر به راحتی زیرنویس رو بسوزونیم روی ویدیو
ffmpeg -i input.mp4 -vf subtitles=filename=SUBTITLE.srt:force_style='FontName=Yekan' -acodec ac3 -vcodec h264 out.mkv
برای اینکه رنگ نوشته ها رو هم عوض کنیم باید داخل فایل زیرنویس از تگ های HTML استفاده کنید. تمام به همین راحتی
تبدیل کاراکترهای تایپ شده از فارسی به انگلیسی و بالعکس
توجه: این مطلب قدیمی است و صرفا جهت آرشیو حفظ شده است. ممکن است امروزه برخی موارد یکسان نباشند.
در نسخه آرشیو شده وبلاگ نوشته بودم که دنبال یک اسکریپتی میگردم که اگر کیبورد فارسی بود و ما میخواستیم انگلیسی بنویسیم و مثلا بجای google.com نوشتیم لخخلمث.زخ این اسکریپت کمک کنه با یک روش ساده عبارت رو تبدیل کنه، و بالعکس...
یکی از خواننده های وبلاگ اومد و گفت چند سال پیش کسی یه چیز مشابهی نوشته بود، لینکش رو در کامنت ها گذاشت و منم پیداش کردم و باهاش تماس گرفتم و ایده ام رو مطرح کردم. آقای فرود. یا f0rud
تا اینکه دیروز بود که ایشون به ایمیلم پاسخ داد و اسکریپتی رو برام فرستاده بود که دقیقا همین کار رو میکنه.
این خیلی عالیه!
برای اینکه کاراکترهای فارسی ای که اشتباهی تایپ کردید به انگلیسی تبدیل کنید، و بالعکس، اسکریپت هایی که در ادامه مطلب هستند یک جا ذخیره کنید و سپس یک شورتکات کیبرد به هر کدوم از اونها اختصاص بدید.
من برای اینکه راحت باشم، Ctrl + Shift + E رو برای تبدیل به انگلیسی و Ctrl + Shift + P رو برای تبدیل به فارسی در نظر گرفتم.
حالا هر جایی که اشتباهی تایپ کرده باشم مثلا مهدعطرشپشد.هق با select کردن عبارت و فشردن کلید Ctrl + Shift + E پس از یک ثانیه عبارت خودش تبدیل میشه به معادل انگلیسیش یعنی linuxvaman.ir و من لازم نیست پاکش کنم و از اول بنویسمش.
راستی، باید xdotool ، xsel ، xclip در سیستم نصب باشند. و رابط گرافیکی دسکتاپ هم xorg باشه. در wayland عمل نمیکنه.
ممنون فرود، ممنون yakh، و ممنون جامعه ی دوست داشتنی متن باز.
کپی فایل پیشرفته
یک چیزی که توی ترمینال برای من جالب نبود این بود که نمیشد ببینم چقدر حجم فایل کپی شده یا انتقال داده شده. کاری که Advanced Copy میکنه اینه که توی نوار پیشرفت همه چیزو نشون میده. سرعت خیلی خوبی هم داره.
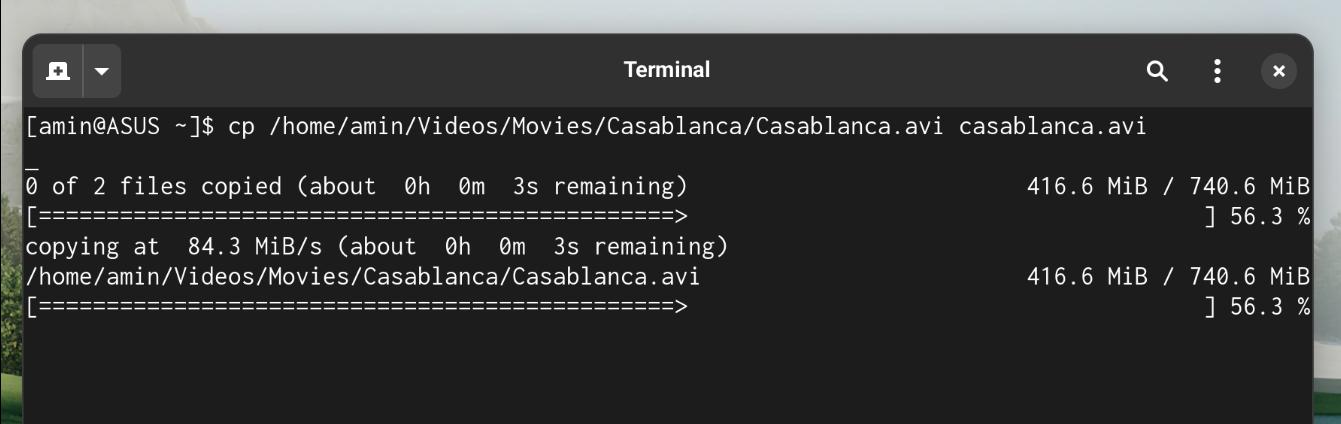
برای نصب این ابزار، در توزیع های مبتنی بر Arch کافیه از AUR بسته advcpmv رو نصب کنید.
برای راحتی کار این alias ها رو در فایل ~/.bashrc قرار میدیم:
echo 'alias cp="advcp -gR"' >> ~/.bashrc
echo 'alias mv="advmv -g"' >> ~/.bashrc
از این به بعد دستور کپی یعنی cp و دستور انتقال یعنی mv با دستورات این ابزار جایگزین میشن.
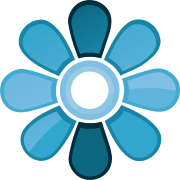
حاصل سر و کله زدن های من با لینوکس