کتاباتو گوش کن
شاید شما هم بارها و بارها خواستین یه مطلب، کتاب یا متن رو بخونین ولی حجم زیادش و تنبلی و نداشتن حوصله و ... مانعش شده. میخوام یه دستور نسبتا (هنوز جا داره تا تقویت بشه) کاربردی بگم که فانه و متن فارسی رو تبدیل به صوت میکنه.
espeak -v fa -f mytest -w mytest.mp3
این دستور پیش فرض روی اکثر توزیع ها نصب شده ولی اگه نصب نبود خیلی راحت میتونید با جستجو در نت نصب کنین
بیایم خط بالا رو نگاه کنیم: سوییچ -v اشاره به نوع صدا داره ک فارسی انتخاب شده، سوییچ -f اشاره به فایلی که متن فارسی داره میکنه و سوییچ آخرم اشاره به خروجی میکنه. برا اطلاعات بیشترم میتونین منوال دستور رو بخونین ک کامل هم هست(با زدن دستور man espeak)
نمایش ترجمه در نوتیفیکیشن!
توجه: این مطلب قدیمی است و صرفا جهت آرشیو حفظ شده است. ممکن است امروزه برخی موارد یکسان نباشند.
یک ترفند بسیار جالب و کاربردی برای استفاده از گوگل ترنسلیت. میتونیم با این اسکریپت ترجمه ی هر لغت یا جمله ای که میخوایم رو در نوتیفیکیشن داشته باشیم! البته در xorg و نه در wayland
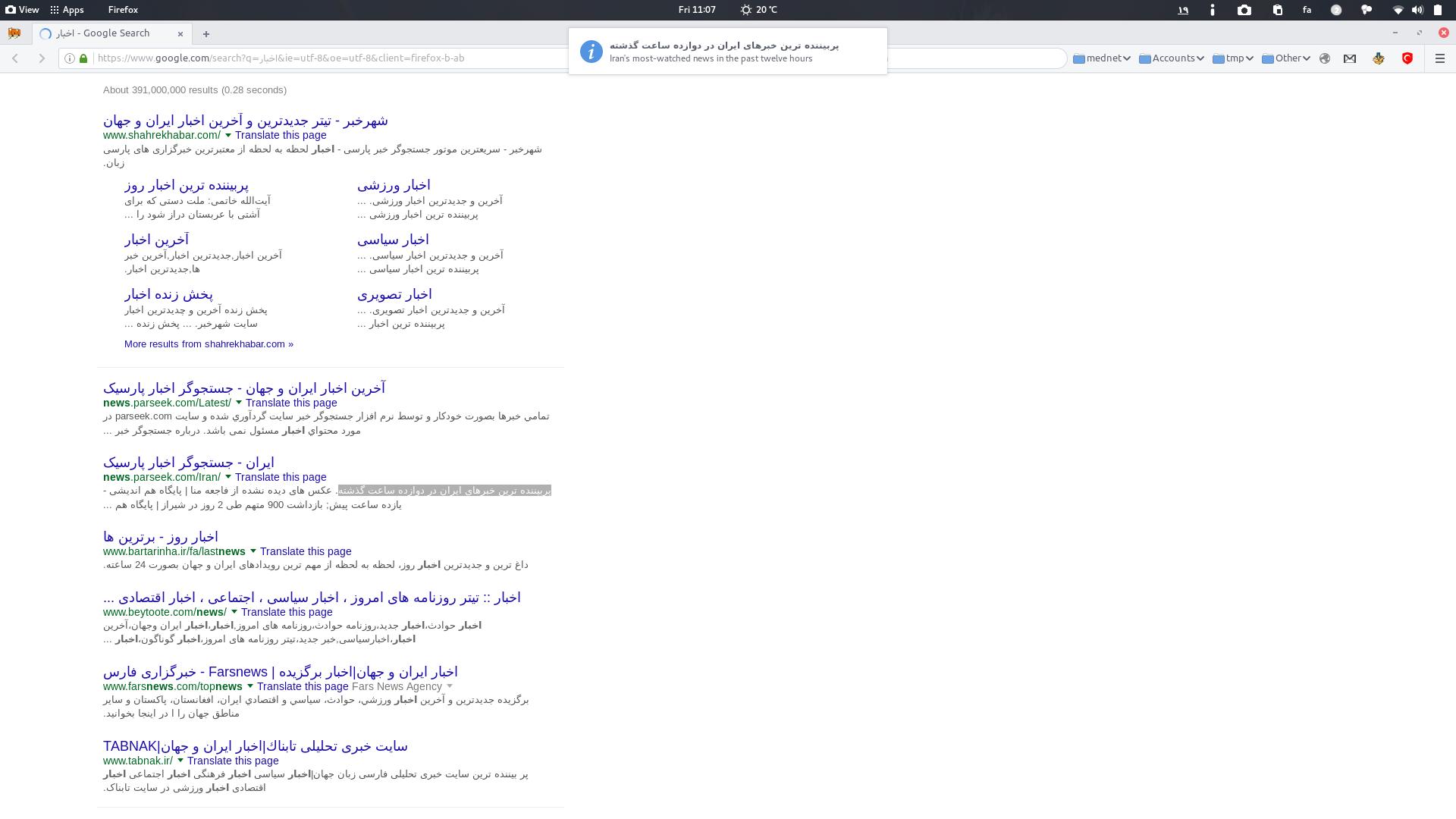
استفاده از cmatrix برای یک سرگرمی!
cmatrix یه اسکریپت جالبه که ترمینال شما رو تبدیل میکنه به شبیه چیزی که در فیلم های ماتریکس دیدیم.
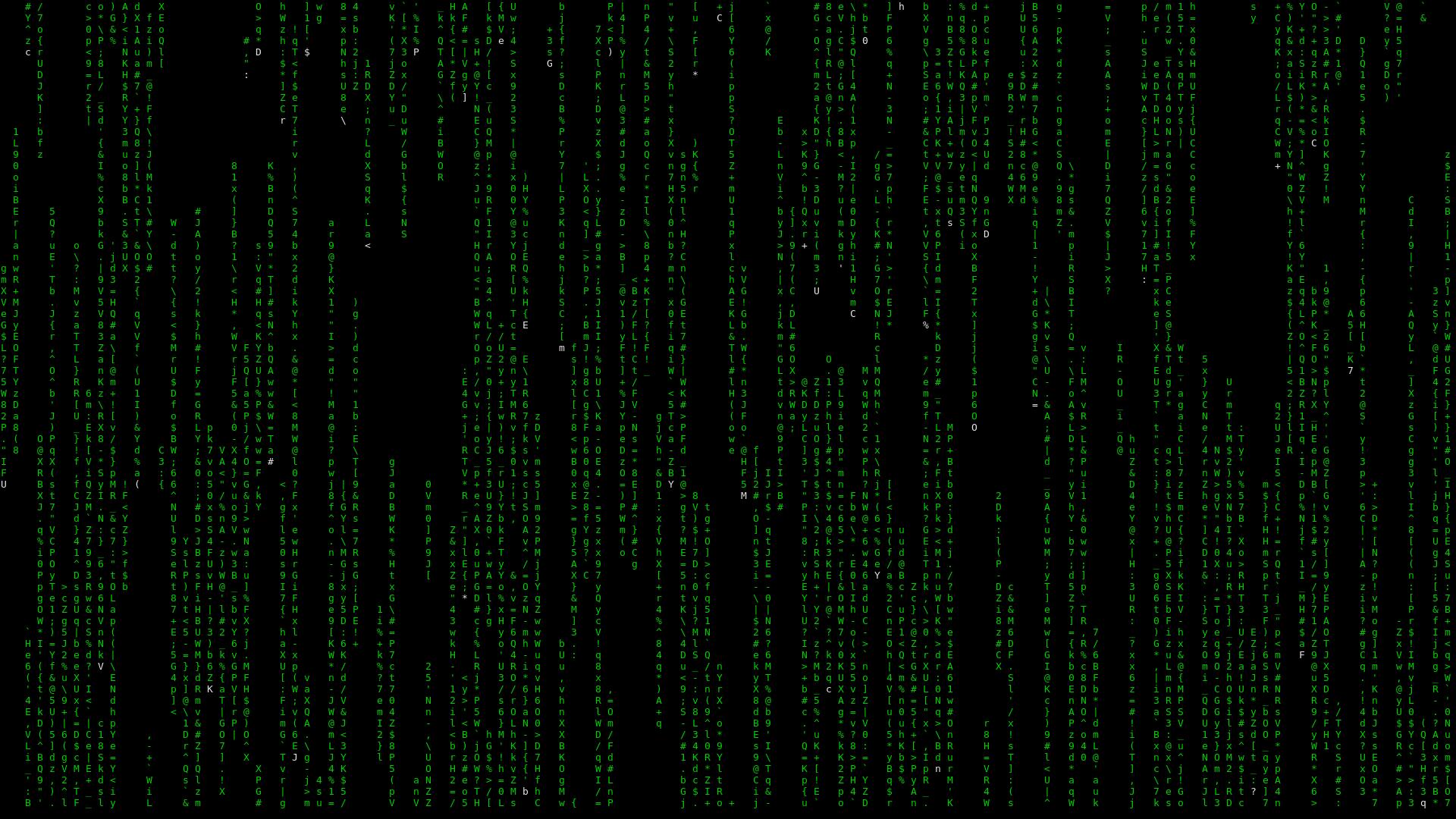
کاری نداره. cmatrix رو نصب کنید و بعد اجراش کنید. برای اینکه جالبتر هم بشه میتونیم از این دستور برای باز کردن ترمینال گنوم در حالت فول اسکرین و اجرای cmatrix پس از اون استفاده کنیم. و این دستور رو به یک شورتکات کیبورد بدیم، مثلا Super+X و با Ctrl+c یا q متوقف میشه.
برای دسکتاپ گنوم با دستور زیر میتونید یک ترمینال در حالت فول اسکرین باز کنید که cmatrix رو اجرا میکنه.
gnome-terminal --window --full-screen --profile cmatrix -- /bin/sh -c 'sleep 0.1s; cmatrix'
البته قبلش یک پروفایل ترمینال به نام cmatrix بسازید که پس زمینه و palete سیاه داشته باشه.
اگر از ترمینال های دیگه ای استفاده می کنید باید دستور مربوط به خودش رو بکار ببرید.
هر وقت که خواستید اسکریپت رو متوقف کنید کافیه کلید Q رو بفشارید! اگر شخص دیگه ای از داستان خبر نداشته باشه با دیدن این صحنه فکر نکنم جرأت کنه به چیزی دست بزنه
فعال/غیرفعال کردن touch screen در Manjaro
اگر از لپتاپ هایی استفاده میکنید که مانیتور اونها تاچ هست و گاهی فعال بودن این تاچ باعث دردسر میشه، میتونید به راحتی هر چه تمام فعال یا غیر فعالش کنین! احتمالا غیر فعال بودنش باعث مصرف کمتر باتری هم خواهد شد.
در مانجارو xinput برای مدیریت ورودی های کامپیوتر نصب شده. مثل وبکم، کیبور، ماوس، تاچ پد و ... با اجرای xinput لیستی از این موارد رو میبینید:
[amin@ASUS ~]$ xinput
⎡ Virtual core pointer id=2 [master pointer (3)]
⎜ ↳ Virtual core XTEST pointer id=4 [slave pointer (2)]
⎜ ↳ Elan Touchpad id=12 [slave pointer (2)]
⎜ ↳ USBest Technology SiS HID Touch Controller id=10 [slave pointer (2)]
⎣ Virtual core keyboard id=3 [master keyboard (2)]
↳ Virtual core XTEST keyboard id=5 [slave keyboard (3)]
↳ Power Button id=6 [slave keyboard (3)]
↳ Video Bus id=7 [slave keyboard (3)]
↳ Video Bus id=8 [slave keyboard (3)]
↳ Sleep Button id=9 [slave keyboard (3)]
↳ USB2.0 HD UVC WebCam id=11 [slave keyboard (3)]
↳ Asus WMI hotkeys id=13 [slave keyboard (3)]
↳ AT Translated Set 2 keyboard
همون طور که میبینید تاچ اسکرین لپتاپ با ID شماره 10 مشخص شده که یک چیز ثابتی هست.
حالا با این دستور ها میتونید به راحتی هر کدوم از این ها رو فعال یا غیر فعال کنید:
xinput disable 10
xinput enable 10
حذف فایل ها با پسوند خاص در همه دایرکتوری ها
ممکنه یک وقت یک فول آلبوم موسیقی دانلود کنید، سایتها علاوه بر اینکه توی هر سوراخی که بتونن اسم خودشون رو مینویسند، ممکنه تعداد زیادی فایلهای txt و url هم توی هر پوشه ای قرار داده باشند.
برای اینکه به راحتی کل این فایلهای مزاحم رو حذف کنیم کافیه در پوشه ی دایرکتوری فول آلبوم این دستور رو اجرا کنیم
find . -type f -name '*.txt' -delete
یا
find . -type f -name '*.txt' -exec rm {} \;
یا
rm -- **/*.txt
که طبیعتا بجای txt میتونید هر چیز دیگه ای قرار بدید. اما مواظب باشید که این رو در دایرکتوری های عقب تر مثل فولدر home اجرا نکنید که... وا مصیبتا!
تغییر در دستور rm
دستور rm برای حذف فایلها و دایرکتوری ها استفاده میشه. اما به نظر من نیاز بود که چند تا تغییر کوچولو بکنه.
برای اینکه دایرکتوری هایی که خالی نیستند هم بتونیم با این روش حذف کنیم (که ایراد میگیره و میگه این دایرکتوری خالی نیست) میتونیم از سوییچ زیر استفاده کنیم:
rm -rvI
همچنین سوییچ -I میگه که اگه توی اون دایرکتوری بیش از ۳ فایل وجود داشت، اول بپرس بعد اگه گفتم بله y حذفشون کن. سوییچ -v هم میگه کارهایی که انجام دادی رو بهم نشون بده.
میتونیم alias زیر رو به فایل ~/.bashrc اضافه کنیم تا از این به بعد دستور rm بطور پیشفرض همین عمل رو انجام بده
alias rm="rm -rvI"
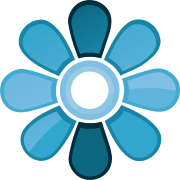
حاصل سر و کله زدن های من با لینوکس