برنامه بسیار ساده برای ویرایش فایلهای صوتی
مدت ها بود، یعنی مدتها بود که دنبال یه برنامه ی ساده و سبک برای ویرایش فایلهای صوتی توی لینوکس میگشتم.
یه برنامه ای که کوچیک باشه، و بشه کارهایی مثل بیشتر کردن صدای فایلهای صوتی، کات کردن، و یه سری کارهای از این دست انجام داد.
تا اینکه بالاخره یافتم.
به سادگی میتونید mhwaveedit رو از AUR نصب کنید.
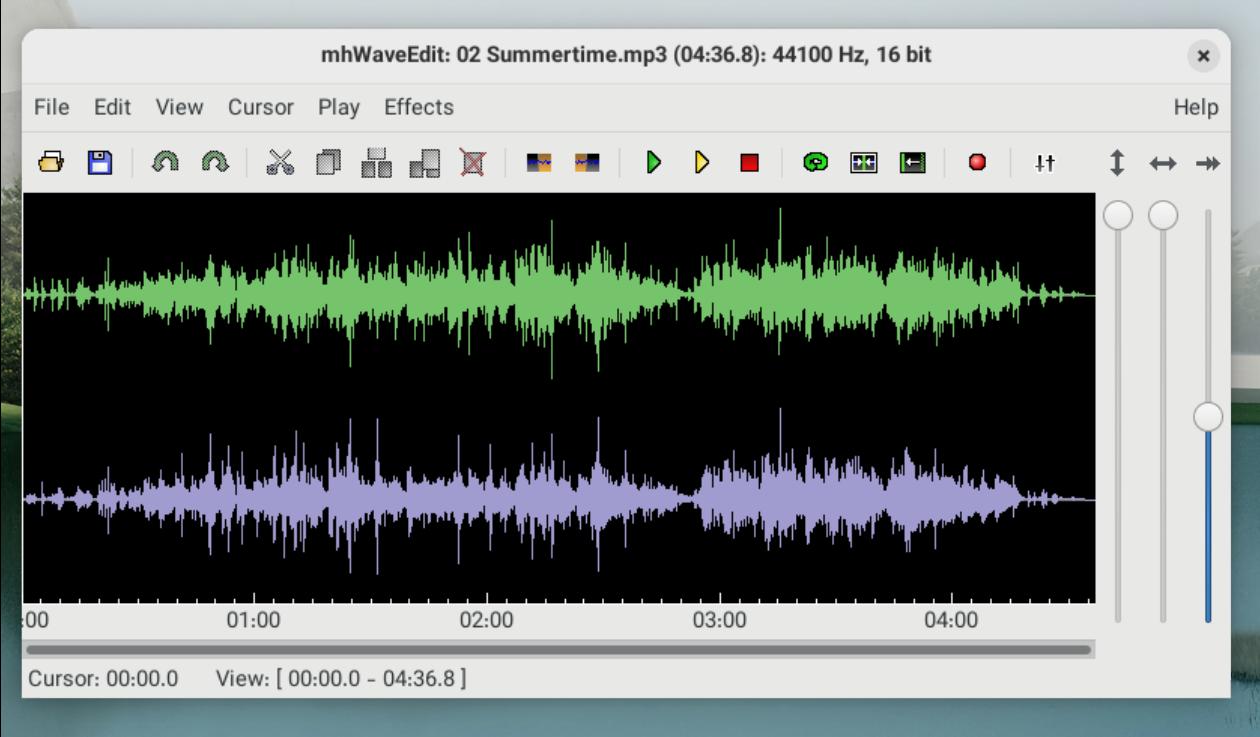
برنامه بسیار سبک و ساده طراحی شده. و برای کارهای ساده عالیه. این برنامه ضبط هم انجام میده. منتها باید توی تنظیماتش سخت افزار ضبط کننده رو درست تنظیم کنید.
prefrences > sound > Settings (جلوی ALSA) , Recording device: h:0 یا h:1
تبدیل کاراکترهای تایپ شده از فارسی به انگلیسی و بالعکس
توجه: این مطلب قدیمی است و صرفا جهت آرشیو حفظ شده است. ممکن است امروزه برخی موارد یکسان نباشند.
در نسخه آرشیو شده وبلاگ نوشته بودم که دنبال یک اسکریپتی میگردم که اگر کیبورد فارسی بود و ما میخواستیم انگلیسی بنویسیم و مثلا بجای google.com نوشتیم لخخلمث.زخ این اسکریپت کمک کنه با یک روش ساده عبارت رو تبدیل کنه، و بالعکس...
یکی از خواننده های وبلاگ اومد و گفت چند سال پیش کسی یه چیز مشابهی نوشته بود، لینکش رو در کامنت ها گذاشت و منم پیداش کردم و باهاش تماس گرفتم و ایده ام رو مطرح کردم. آقای فرود. یا f0rud
تا اینکه دیروز بود که ایشون به ایمیلم پاسخ داد و اسکریپتی رو برام فرستاده بود که دقیقا همین کار رو میکنه.
این خیلی عالیه!
برای اینکه کاراکترهای فارسی ای که اشتباهی تایپ کردید به انگلیسی تبدیل کنید، و بالعکس، اسکریپت هایی که در ادامه مطلب هستند یک جا ذخیره کنید و سپس یک شورتکات کیبرد به هر کدوم از اونها اختصاص بدید.
من برای اینکه راحت باشم، Ctrl + Shift + E رو برای تبدیل به انگلیسی و Ctrl + Shift + P رو برای تبدیل به فارسی در نظر گرفتم.
حالا هر جایی که اشتباهی تایپ کرده باشم مثلا مهدعطرشپشد.هق با select کردن عبارت و فشردن کلید Ctrl + Shift + E پس از یک ثانیه عبارت خودش تبدیل میشه به معادل انگلیسیش یعنی linuxvaman.ir و من لازم نیست پاکش کنم و از اول بنویسمش.
راستی، باید xdotool ، xsel ، xclip در سیستم نصب باشند. و رابط گرافیکی دسکتاپ هم xorg باشه. در wayland عمل نمیکنه.
ممنون فرود، ممنون yakh، و ممنون جامعه ی دوست داشتنی متن باز.
کپی فایل پیشرفته
یک چیزی که توی ترمینال برای من جالب نبود این بود که نمیشد ببینم چقدر حجم فایل کپی شده یا انتقال داده شده. کاری که Advanced Copy میکنه اینه که توی نوار پیشرفت همه چیزو نشون میده. سرعت خیلی خوبی هم داره.
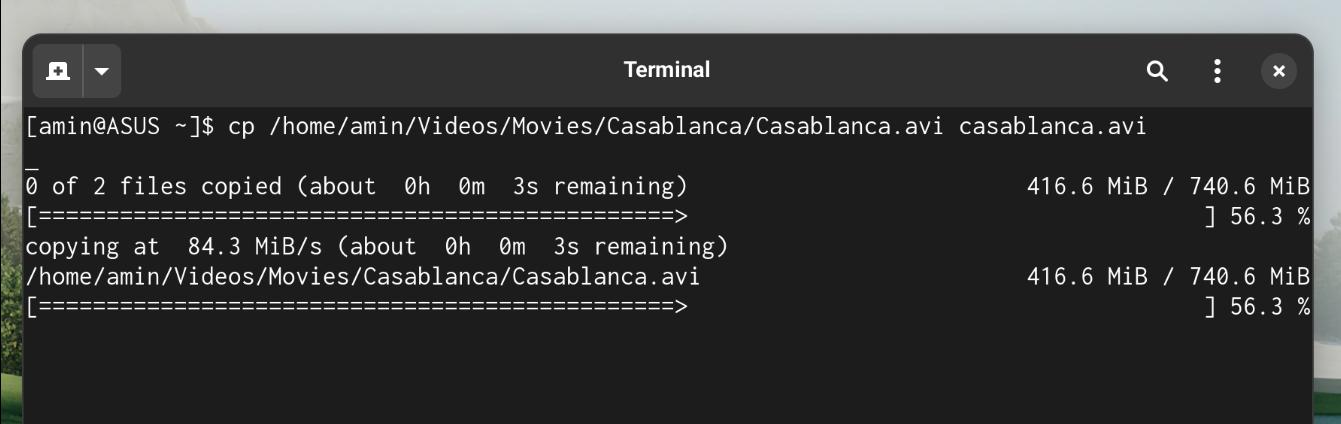
برای نصب این ابزار، در توزیع های مبتنی بر Arch کافیه از AUR بسته advcpmv رو نصب کنید.
برای راحتی کار این alias ها رو در فایل ~/.bashrc قرار میدیم:
echo 'alias cp="advcp -gR"' >> ~/.bashrc
echo 'alias mv="advmv -g"' >> ~/.bashrc
از این به بعد دستور کپی یعنی cp و دستور انتقال یعنی mv با دستورات این ابزار جایگزین میشن.
تعویض شکل و شمایل ماوس در XFCE
توجه: این مطلب قدیمی است و صرفا جهت آرشیو حفظ شده است. ممکن است امروزه برخی موارد یکسان نباشند.
تنظیمات mouse and touchpad در XFCE یه قسمت داره که میتونیم تم ماوس رو عوض کنیم. اما وقتی تم ماوس رو عوض میکنیم، ماوس در بعضی پنجره ها همون ماوس مشکی و فقط در بعضی دیگه عوض شده.
برای حل این مشکل، این دستورات رو اجرا کنید. توجه کنید که نام اون تمی که برای ماوس انتخاب کردید باید جایگزین کنید. این نام باید دقیقا منطبق بر چیزی باشه که در فایل index.theme در تم مورد نظر وجود داره.
touch ~/.Xdefaults
echo 'Xcursor.theme: Simple-and-Soft' >> ~/.Xdefaults
و بعد یک بار reboot کنید.
فیلمبرداری از دسکتاپ با ffmpeg
توجه: این مطلب قدیمی است و صرفا جهت آرشیو حفظ شده است. ممکن است امروزه برخی موارد یکسان نباشند.
برای فیلمبرداری از دسکتاپ نرمافزارهای زیادی هست ولی ffmpeg سادهترین راه در xorg برای اینکار هست مخصوصاً اگر با alias ها راحتترش هم بکنید.
من خودم از این روش استفاده میکنم چون دسکتاپ من 1680x1050 هست اینجا هم به همین صورت هست پس تغییرش بدید به اندازه تصویرتون.
برای بدست آوردن نسبت تصویر اگر xrandr در توزیع شما استفاده شده باشه با این دستور به راحتی نمایش میده:
xrandr | grep \* | awk '{print $1}'
و مقدار اندازه تصویر خودتون رو در دستور زیر قرار بدید:
echo "alias capture='ffmpeg -loglevel panic -video_size 3200x1800 -framerate 25 -f x11grab -i :0 output.mp4'" >> ~/.bashrc
از این پس Terminal رو باز کنید و capture رو بنویسید و اینتر بزنید خودکار شروع به ضبط کردن میشه تا وقتی که q رو بزنید و متوقفش کنید.
اگر میخواید صدا هم همراه فیلم ضبط بشه، ادامه مطلب رو ببینید...
اضافه کردن یک خط به انتهای یک فایل
پیش میاد بخوایم فقط یک خط به انتهای یک فایلی اضافه کنیم. به جای اینکه به خودمون زحمت بدیم و فایل رو باز کنیم و کپی و پیست و ذخییییره... اووووه، با یه خط دستور میشه این کار رو انجام داد. البته برای تغییر فایل های سیستمی باید در حالت su باشید. با sudo کار نمیکنه.
برای مثال:
echo 'custom text' >> /file.txt
حواستون باشه که بجای دو تا << از یکی < استفاده نکنید. وگرنه کل فایل تبدیل میشه به این یدونه خط!
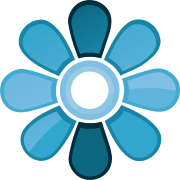
حاصل سر و کله زدن های من با لینوکس