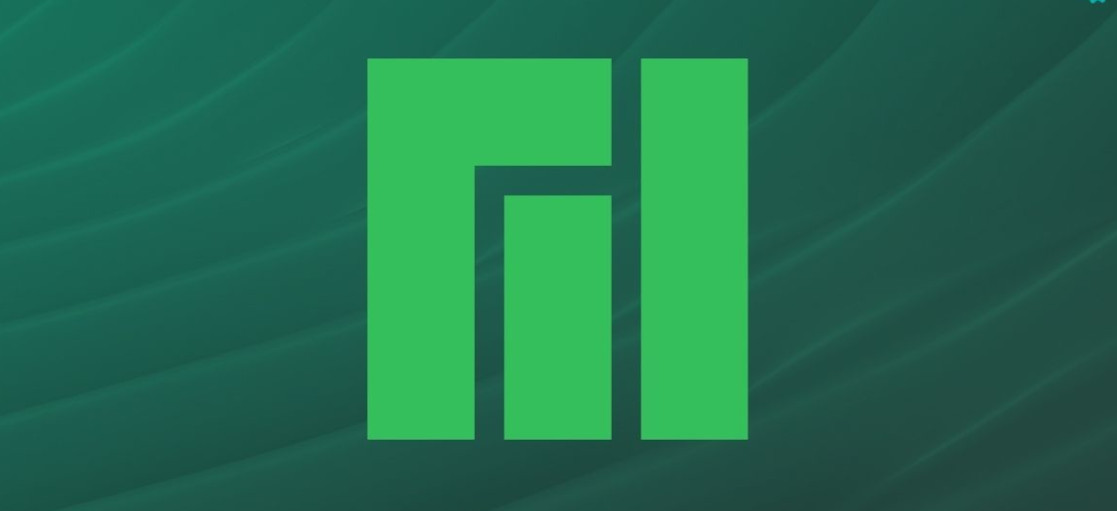
چرا و چگونه لینوکسی شویم ۲ : نصب لینوکس Manjaro
16 سپتامبر 2023 زمان خواندن: 7 دقیقه
توجه: این مطلب قدیمی است و صرفا جهت آرشیو حفظ شده است. ممکن است امروزه برخی موارد یکسان نباشند.
در ادامه مطالب چرا و چگونه لینوکسی شویم، اینبار میخوام قدم به قدم نصب لینوکس مانجارو (Manjaro) نسخه دسکتاپ Gnome رو آموزش بدم. این آموزش مخصوص کسانیه که برای اولین بار میخوان از لینوکس استفاده کنند. بنابراین با جزئیات کامل گفته شده.
لینوکس همون طور که در مطلب قبلی گفتم، یک محیط متنی داره و یک محیط گرافیکی. در واقع محیط گرافیکی سوار بر این محیط متنی میشه. از اونجایی که دنیای لینوکس اوپنسورس هست و آدمها میتونن هر کاری که دوست دارن با نرم افزارها بکنن و اون شکلی که دوست دارن از کامپیوترشون استفاده کنن، محیط های گرافیکی متعددی توسط تیم های مختلف توسعه دهندهها ایجاد شده. که هر کدوم ویژگی های خاص خودشون رو داره. و کسی که لینوکس نصب میکنه میتونه از یک یا چند محیط گرافیکی استفاده کنه. هیچ محدودیتی نیست. معروف ترین محیط های گرافیکی (میز کار) اینها هستند: KDE, Gnome, XFCE, Cinamon, Mate, Unity و .... انواع و اقسام چیزای دیگه . توزیع های لینوکسی معمولا بصورت پیشفرض با یکی از این محیط های گرافیکی منتشر میشن. یا از هر کدوم از این میز کار ها در نسخه های مختلف منتشر میشن. مثلا اوبونتو با میز کار unity منتشر میشه. اما نسخه های فرعی دیگه ای هستند که با میز کار KDE و Mate و چیزای دیگه بصورت رسمی (توسط خود تیم اوبونتو) یا غیر رسمی (توسط آدمهای باحال!) منتشر میشن.
من میخوام از میز کار Gnome که یک میز کار مدرن و زیبا هست استفاده کنم. بنابراین در ادامه مطلب با من همراه باشین...
آماده کردن درایو مورد نظر برای نصب لینوکس
قراره که لینوکس ما روی یکی از درایوهای کامپیوترمون نصب بشه. معمولا ویندوز روی درایو C نصبه و مابقی هارد بصورت یک یا چند درایو دیگه در اختیار ماست تا فایلهای خودمون رو توش نگه داریم. قصد ما اینه که در کنار ویندوزی که الان نصبه، یک لینوکس نصب کنیم. حالت های مختلفی بسته به اینکه درایوهای یک کاربر چطوری تنظیم شده باشند وجود داره. مثلا ممکنه یکی پنج تا درایو داشته باشه هر کدوم ۱۰۰ گیگ، یا یکی دو تا درایو داشته باشه که اولیش برای ویندوزه و مثلا صد گیگه و دومیش فایلهای خودشه و مثلا ۴۰۰ گیگه. بهترین حالت، حالت اوله. شما آخرین درایوتون رو برای لینوکس کنار میذارید. یعنی همه ی فایلهایی که در آخرین درایو قرار دارند به درایوهای دیگه منتقل میکنید. (چون قرار آخرین درایو پاک بشه و روش لینوکس نصب بشه). اما حالت دوم، که کاربر دو تا درایو داره، کار رو مشکل میکنه. من به این دوستان توصیه ام اینه که یه هارد اکسترنال گیر بیارید و اطلاعات درایو دوم رو روی این هارد اکسترنال کپی کنید. یا اگر درایو اول (که ویندوز روش نصبه) جای کافی داره، اطلاعات رو به اون منتقل کنید.
بنابراین توجه کنید که درایوی که قراره لینوکس روش نصب بشه، پاک خواهد شد. پس فایلهاتون رو به درایو دیگه ای یا یک هارد اکسترنال منتقل کنید. بعد از اینکه جابجایی فایلها رو انجام دادید، محض اطمینان فضای کلی همه درایوها رو روی کاغذ بنویسید. مثلا
Drive C:99GB , Drive D:60GB, Drive E:60GB, Drive F:40GB و تا آخر...
پیشنهاد میکنم آخرین درایوتون اگه جای کافی داره برای لینوکس کنار بذارین. حداقل ۲۰ گیگابایت خوبه. اما بیشتر باشه چه بهتر. و قطعا هم از فایلهای مهمتون در درایوهای دیگه بکاپ بگیرید. البته اگه درست انجام بدید مشکلی پیش نمیاد.
دانلود لینوکس Manjaro
اول از همه باید نسخه مورد نظرمون رو از سایت مانجارو دانلود کنیم. اگر از کامپیوترهای جدید استفاده میکنید نسخه ۶۴ بیت رو دانلود کنید. اما اگر از کامپیوترهای خیلی قدیمی استفاده میکنید از نسخه ۳۲ بیت استفاده کنید. پیشنهاد من اینه که اگه از کامپیوترهای خیلی قدیمی استفاده میکنید از نسخه دسکتاپ XFCE به جای Gnome استفاده کنید.
رایت فایل دانلود شده
بعد از اینکه دانلود کامل شد، یک فایل با پسوند iso در اختیار دارید. ما باید این فایل رو روی یک DVD یا روی یک فلش مموری رایت کنیم تا بتونیم مانجارو رو داشته باشیم.
اگه برنامه ی رایت در ویندوز دارید، دنبال چیزی شبیه یه write iso file یا write image on DVD یا شبیه به اینها بگردید و این فایل iso رو روی DVD رایت کنید. این ساده ترین روش ممکن برای تهیه دیسک نصب کننده مانجارو (یا هر لینوکس دیگه ای) است. اما اگه نمیخواید یه DVD برای این کار استفاده کنید، میتونید از یه فلش مموری ساده هم استفاده کنید! بجای اینکه روی DVD رایت کنیم، این کار رو روی فلش مموری انجام میدیم.
ابزارهای مختلفی برای این کار در ویندوز وجود داره. یکی از راحت ترین اونها، Rufus است که میتونید با رفتن به وبسایتش آخرین نسخه اش رو دانلود کنید:
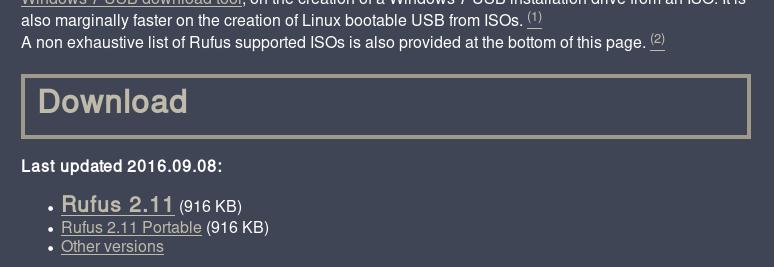
وقتی Rufus دانلود شد، به راحتی اجرا میشه و شما با چیزی شبیه به این مواجه میشید:
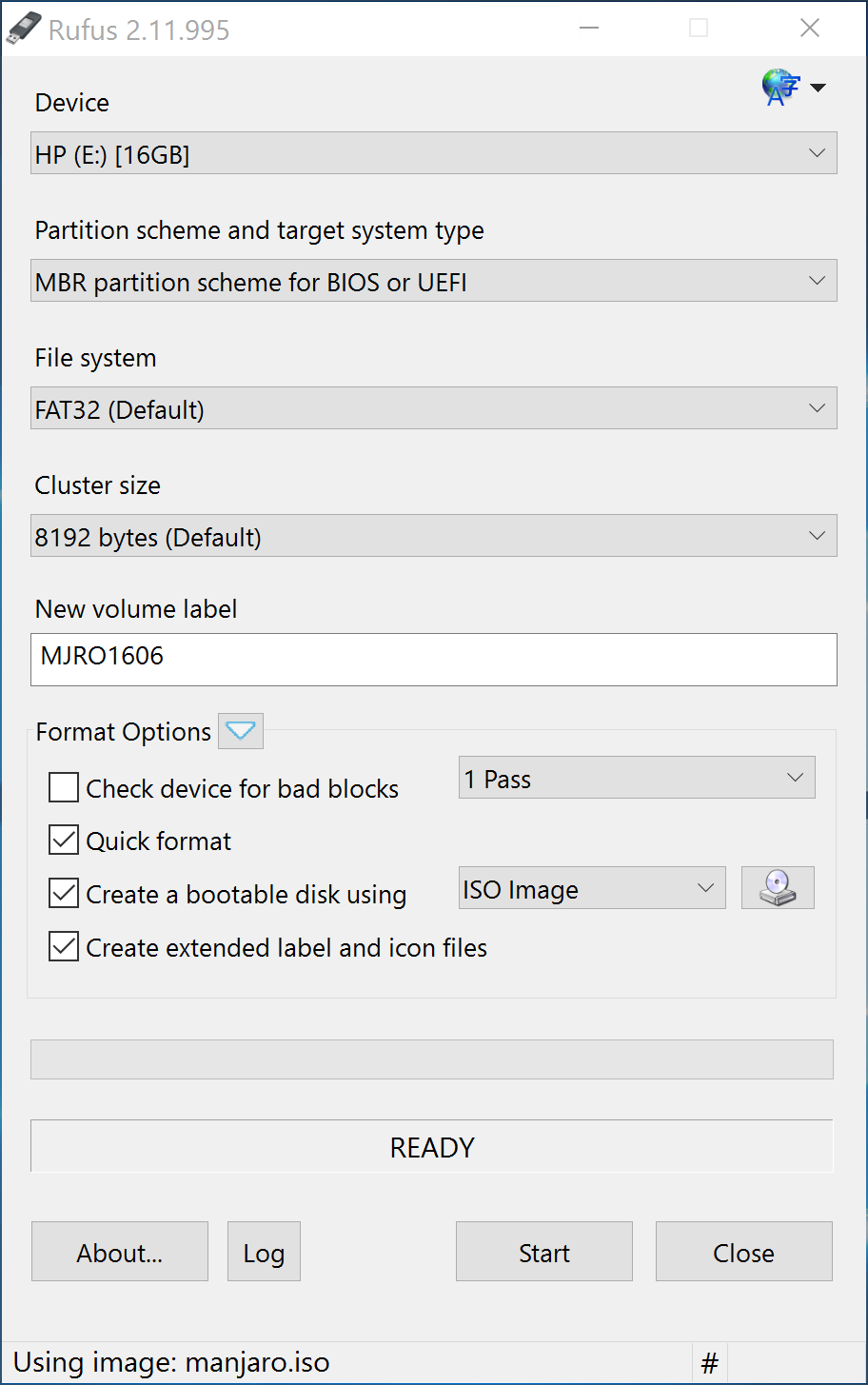
در قسمت device فلش مموری خودتون رو انتخاب کنید. (واضحه که قبلش باید به کامپیوتر متصل باشه)
بقیه تنظیمات رو دست نزنید.
در قسمتی که نوشته create a bootable disk using باید ISO رو انتخاب کنید و با کلیک روی دکمه روبروش فایلی که دانلود کردین رو انتخاب کنین. بعد از انتخاب، ممکنه همچین سوالی از شما پرسیده بشه (عکس زیر) که شما باید به اینترنت متصل باشید و Yes رو بزنید.
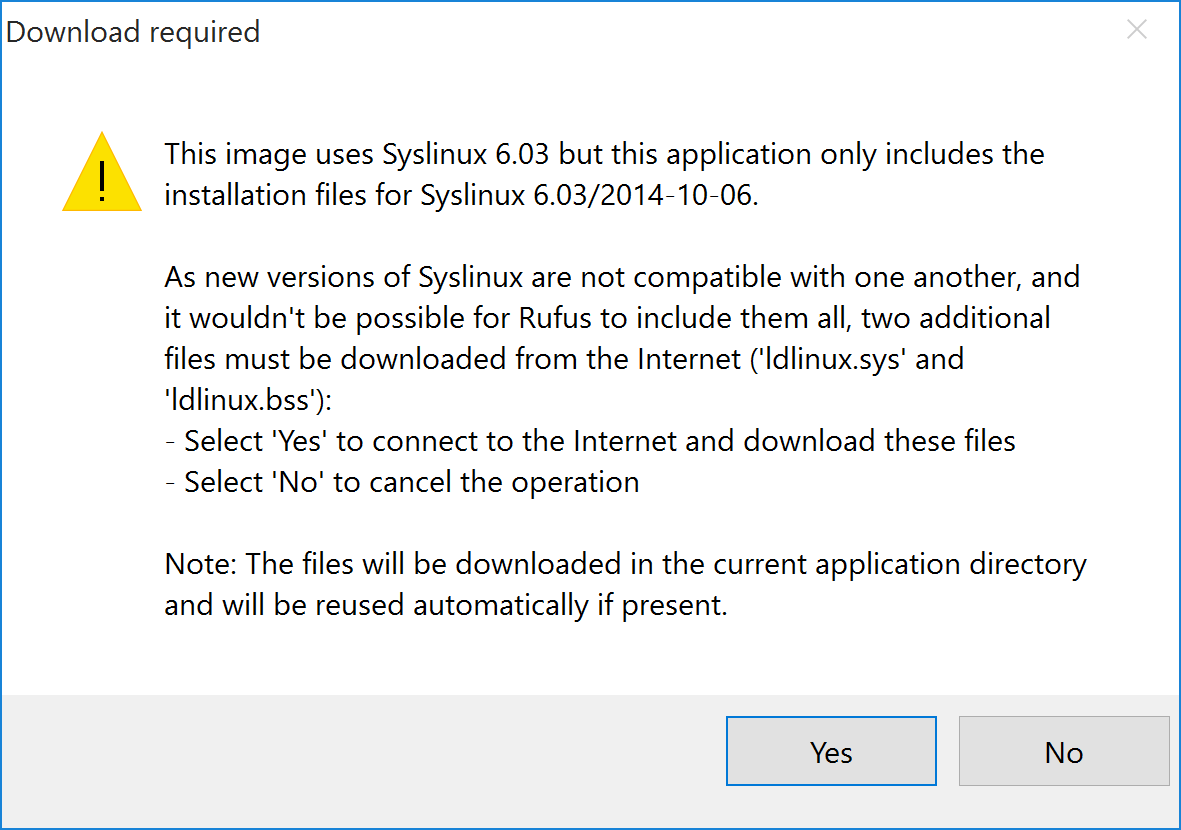
در ادامه روی Start کلیک میکند. و بعد از شما این رو میپرسه که شما Ok میکنید:
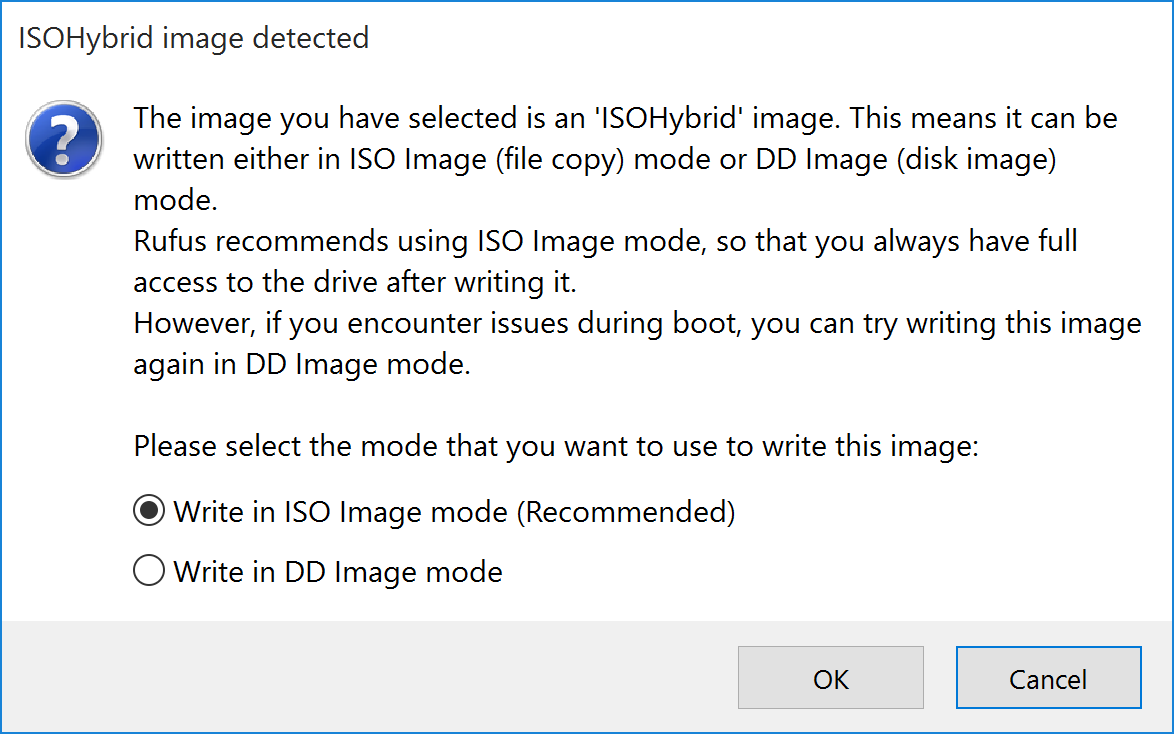
در مرحله آخر بعد از تایید شما عملیات شروع میشه و وقتی تموم شد میتونید Close رو بزنید. توجه کنید که محتویات فلش مموری شما پاک میشه. اما فلش مموری شما بعد از این عملیات قابل استفاده است و شما میتونید کارهای عادیتون رو باهاش انجام بدید. اما فایلهایی که بعد از این عملیات روش ریخته شدن پاک یا جابجا نکنید.
حالا DVD یا فلش مموری شما آماده است تا لینوکس رو اجرا کنه.
تنظیم کامپیوتر برای اجرای لینوکس از روی DVD یا فلش مموری
در حالت عادی وقتی کامپیوتر رو روشن میکنید ویتدوز بالا میاد. بدون اینکه کار خاصی بکنید. ویندوز روی هارد کامپیوتر شما قرار داره و کامپیوتر تنظیم شده تا اول از همه هارد کامپیوتر رو چک بکنه، اگه اونجا چیزی برای اجرا شدن بود (مثلا ویندوز) اجرا کنه. و اگه چیزی برای اجرا شدن نبود، سراغ منبع بعدی (مثلا DVD رام یا فلش مموری) بره. ما باید این تنظیمات رو تغییر بدیم و به کامپیوتر بگیم که وقتی روشن شدی اول هارد رو چک نکن. بلکه اول DVD یا فلش مموری ما رو چک کن. چون ما اونجا لینوکسی داریم که میخوایم نصبش کنیم.
برای اینکار باید وارد تنظیمات BIOS کامپیوتر بشید. کامپیوتر رو restart کنید (درحالی که فلش مموری یا DVD داخل هستند). حالا پشت سر هم کلید F2 رو بزنید. (معمولا کامپیوترها با F2 وارد بایاس میشن. اگه نشد، کلید Delete رو پشت سر هم بزنید). تنظیمات BIOS در کامپیوترهای مختلف به شکل های متفاوتی وجود داره. بنابراین شما دقیقا با یه همچین چیزی مواجه نمیشید. اساس کار اینه که اگر بایاس کامپیوتر شما Secure Boot داره باید غیر فعال بشه. و بعد از طریق منوها دنبال Boot option یا یه چیزی شبیه به این بگردید، که ترتیب بوت شدن رو بتونیم تغییر بدیم. برای من یه همچین شکل و شمایلی داره:
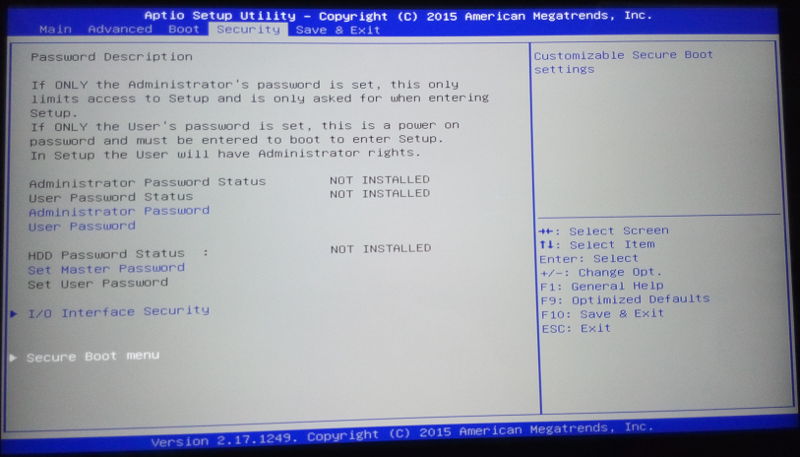
در تصویر بالا، با کلیدهای جهت نمای راست و چپ بین منوهای بالا حرکت میکنم و در Security با کلیدهای جهت نمای بالا و پایین روی Secure Boot menu قرار میگیرم و اینتر میزنم و بعد اون رو غیر فعال میکنم:
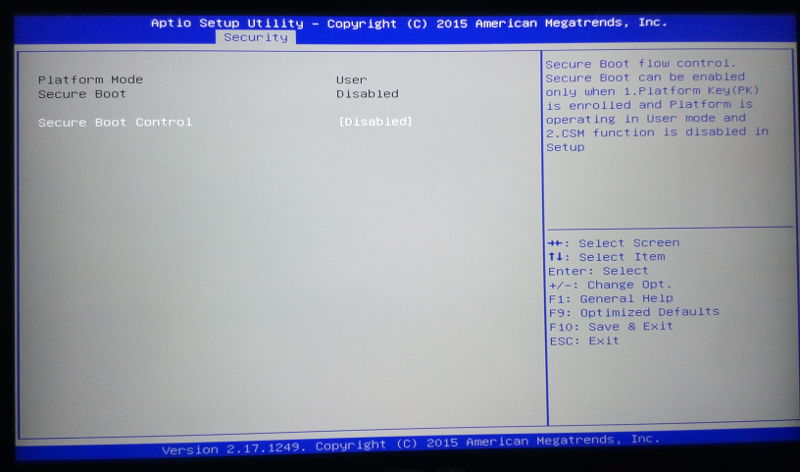
در تصویر بالا روی Secure Boot Contorl که اینتر کنم، میتونم Disabled رو انتخاب کنم. حالا یک بار کلید esc رو میزنم تا یک مرحله به عقب برگردم. و از طریق قسمت Boot، میتونم Boot Option #1 رو با اینتر زدن روش تغییر بدم و فلش مموری خودم رو که اسمش hp v210w هست انتخاب کنم. در این جا بسته به اینکه شما DVD گذاشتید یا فلش گذاشتید ممکنه با گزینه های متفاوتی روبرو باشید. گزینه مورد نظرتون رو انتخاب کنید.
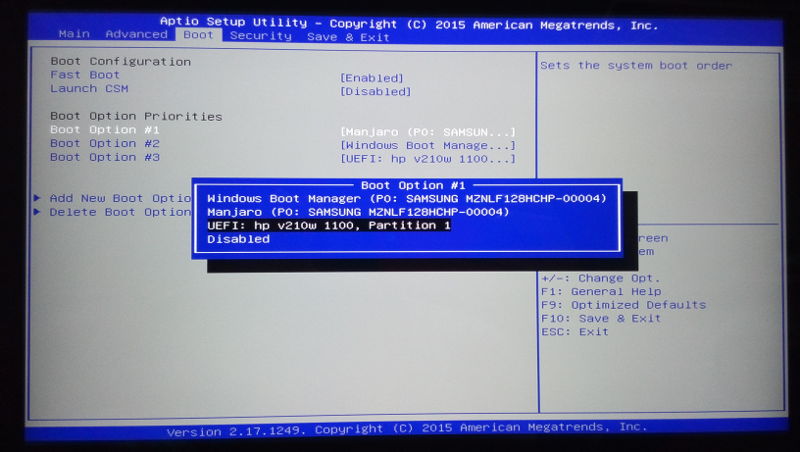
بعد از انتخاب فلش مموری یا DVD در عکس بالا، باید تنظیمات رو ذخیره کنیم. به قسمت Save and Exit میریم و روی Save Changes and Exit اینتر میزنیم.
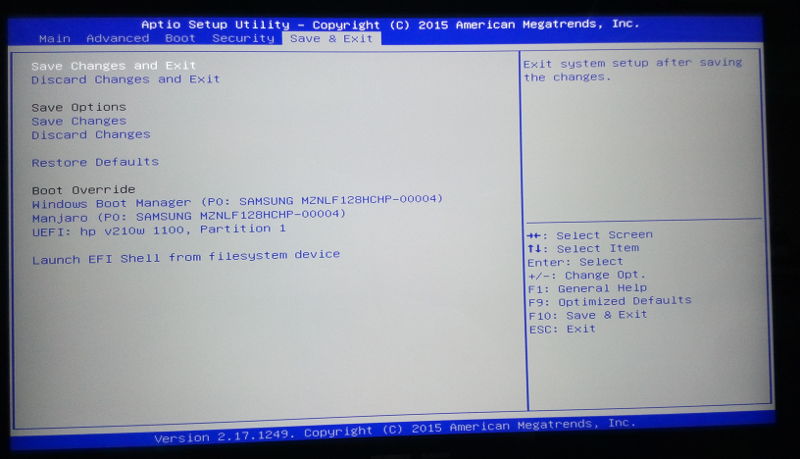
حالا کامپیوتر خودش restart میشه و با تنظیمات جدیدی که بهش دادیم دنبال اجرا کردن از روی فلش مموری یا DVD میگرده. اگر در این مرحله دوباره ویندوز بالا اومد بدونید تنظیمات رو درست انجام ندادید. برگردید و یک بار دیگه با دقت بیشتری بررسی کنید.
بوت مانجارو در حالت لایو Live
بعد از اینکه کامپیوتر restart شد، شما ممکنه با صحنه ای شبیه به عکس زیر مواجه بشید. باز میگم شبیه، چون ممکنه یکم فرق کنه. اما اصول کلی اینه که گزینه مربوط به اجرا شدن مانجارو رو انتخاب کنیم و اینتر کنیم. که معمولا اگه هیچ کاری نکنید خودش خودکار بعد از چند ثانیه اجرا میشه:
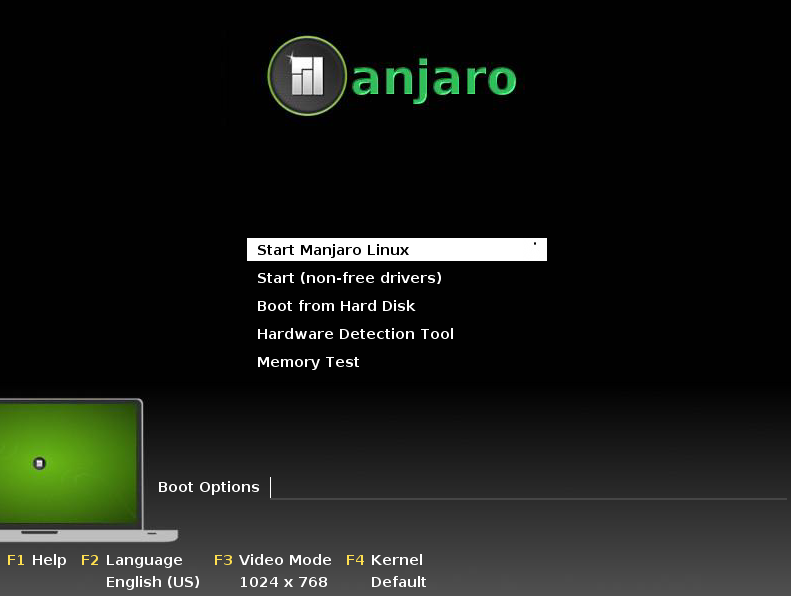
نصب مانجارو روی هارد
لینوکس هایی که بصورت لایو میتونن اجرا بشن، معنیش اینه که شما قبل از اینکه نصبشون کنید میتونید امتحانشون کنید! و هیچ تغییری روی کامپیوترتون داده نمیشه. لینوکس از روی DVD یا فلش مموری اجرا میشه و کاملا در اختیار شماست. و شما میتونید با خیال راحت بررسی اش کنید. اما هدف ما الان نصب مانجارو روی هارد کامپیوتره. تا مثل یک سیستم عامل مستقل بتونه اجرا بشه. در اینجا مرحله به مرحله فرایند نصب رو توضیح میدم.
وقتی مانجارو بالا اومد، دسکتاپ مانجارو رو میبینید که یه همچین پنجره ای باز شده:
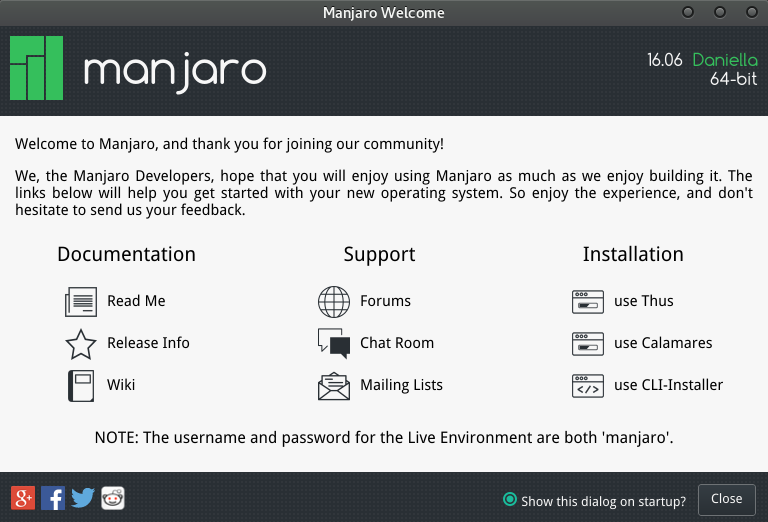
در تصویر بالا روی use calamares کلیک کنید. و چند لحظه صبر کنید تا پنجره جدیدی باز بشه (عکس زیر)
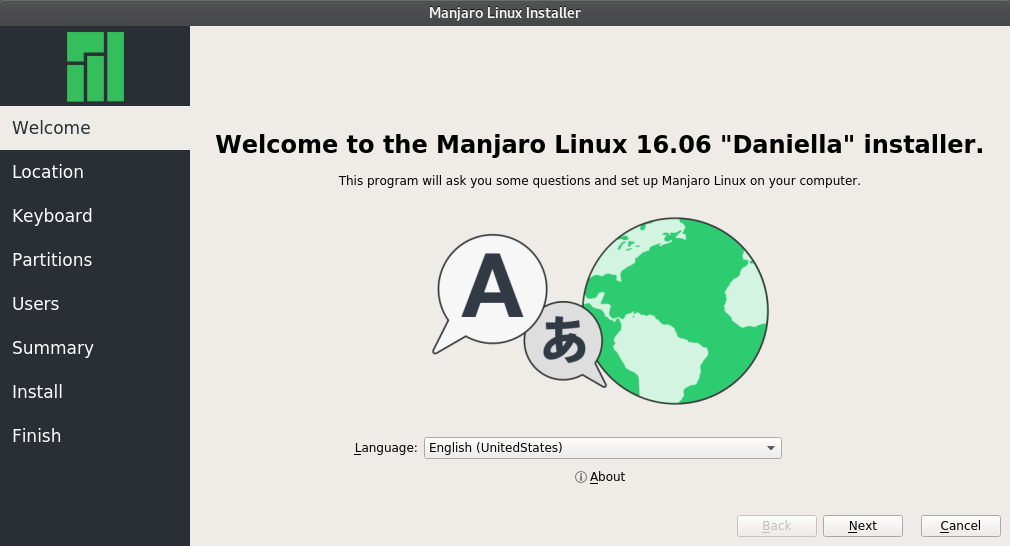
در تصویر بالا زبان رو انتخاب کنید. که قاعدتا انگلیسی انتخاب مناسبیه و روی Next کلیک کنید تا به مرحله بعد بریم:
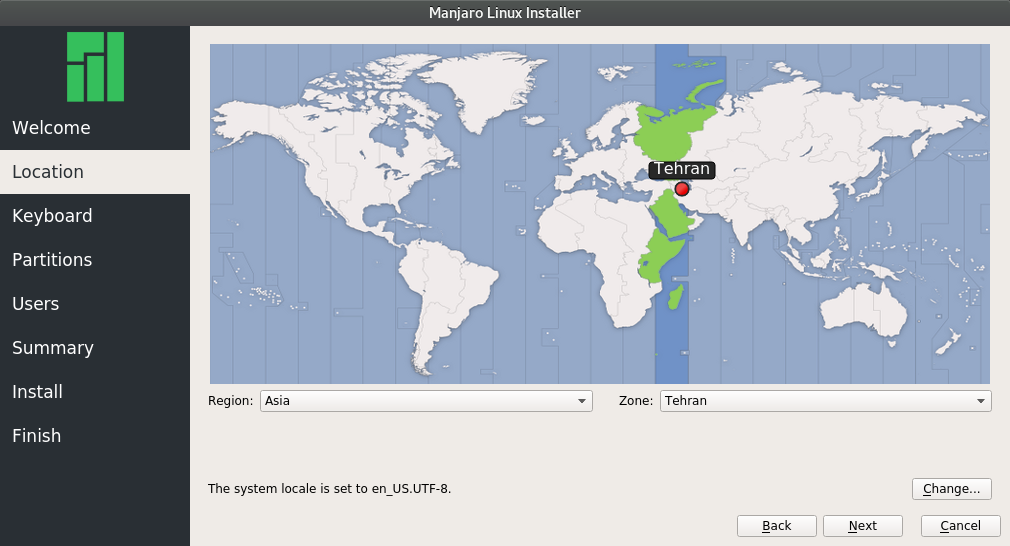
در تصویر بالا، منطقه زمانی رو مشخص کنید. روی نقشه Tehran رو کلیک کنید، یا از منوی Region گزینه Asia و بعد از Zone گزینه Tehran رو انتخاب کنید. بعد روی Next کلیک کنید تا به مرحله بعد بریم:
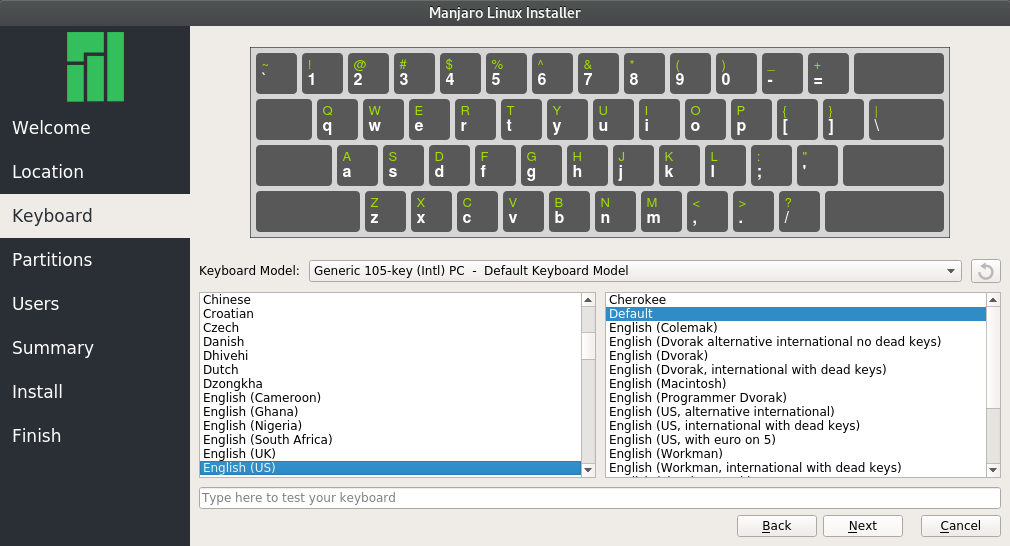
در این مرحله (تصویر بالا) همین کیبورد انگلیسی رو انتخاب کنید و Next بزنید تا به مرحله بعد بریم:
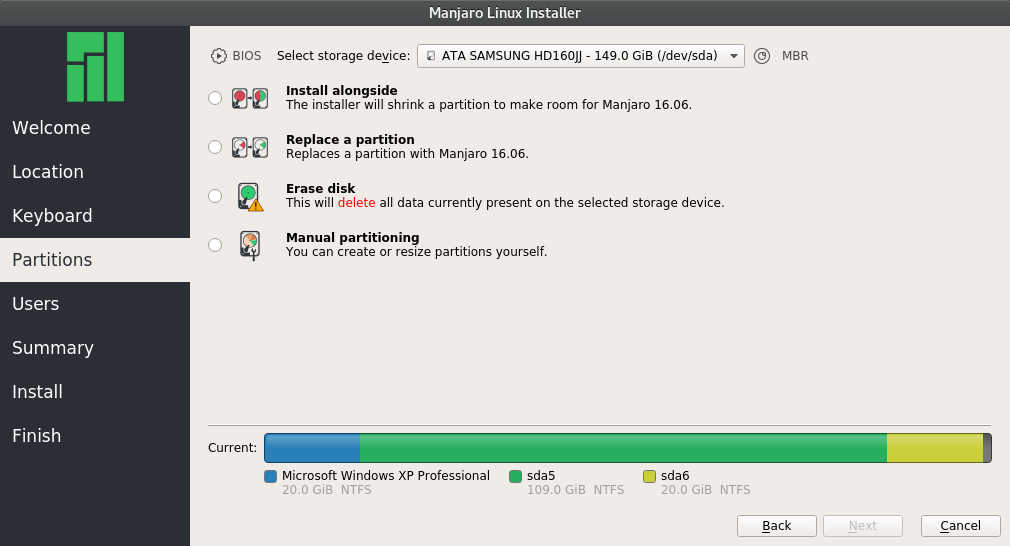
این مرحله بسیار مهمه. چون تعیین میکنیم لینوکس ما روی کدوم درایو باید نصب بشه. گزینه ها رو به ترتیب توضیح میدم:
Install alongside
اگر این گزینه رو میبینید (ممکنه بعضی وقتها بنا به دلایل مشخصی وجود نداشته باشه) موقع نصب، درایوی که ویندوز روش نصبه کوچیک میشه و مانجارو در فضای خالی بوجود اومده نصب میشه. مقدار مورد نیاز برای نصب توسط خود مانجارو مشخص میشه. معنیش اینه که فضای کمتری در اختیار ویندوز قرار میگیره. اما اگر درایو C بزرگی دارید و فضای کافی هم داره، گزینه خوبیه.
Replace a Partition
یکی از درایوهای شما برای نصب توسط خود شما انتخاب خواهند شد. که در این مرحله اگه از قبل درایومون رو مشخص کرده باشیم گزینه خوبیه. اگه دقت نکنید و درایو اشتباهی رو انتخاب کنید، اطلاعات موجود در اون درایو رو از دست خواهید داد.
Erase Disk
سراغ این گزینه یعنی تمام هارد شما (ویندوز و فایلهای شخص و ...) پاک بشه و مانجارو بعنوان تنها سیستم عامل موجود نصب بشه.
Manual Partitioning
بصورت دستی درایوها رو تغییر بدیم و فضای مورد نیاز رو ایجاد کنیم. اگه دقت نکنید و درایوها رو اشتباه ویرایش کنید اطلاعاتتون رو از دست خواهید داد.
بنابراین باید در این مرحله دقت کنیم. وقتی Replace a Partition رو بزنید، لیستی از درایوهایی که دارید نمایش داده میشه. عکس زیر رو ببینید:
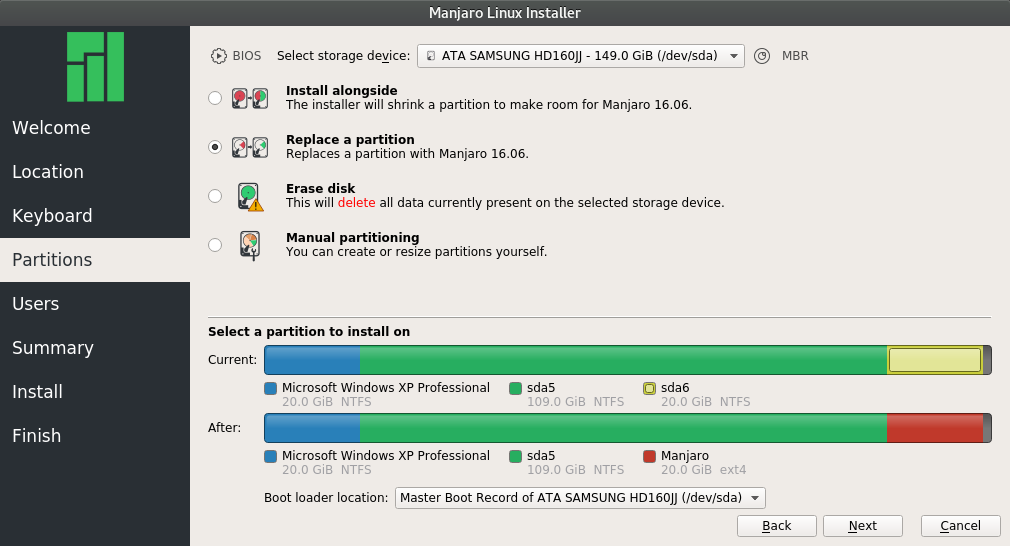
در تصویر بالا درایوهایی که توی ویندوز به شکل مثلا درایو C و D میدیدیم، توی لینوکس به شکل sda5 و sda6 و ... میبینیم. معمولا ترتیب اینها به ترتیب همون درایوهای ویندوزه. یعنی آخرین درایوی که توی ویندوز خالی کردیم برای لینوکس، همین آخرین درایویه که اینجا نشون میده. یعنی برای من sda6. توی ردیف اول درایوها که رنگ های آبی و سبز و زرد داره، اون درایو زرده جاییه که من میخوام لینوکسم رو نصب کنم. نگاه کنین که زیر sda6 نوشته: GiB 20.0 NTFS . حالا اینجا اون حجم کل هایی که نوشتید به درد میخوره. که مطمئن بشید درایو اشتباهی رو انتخاب نمیکنید. حالا اگه من روی درایو زرده کلیک کنم، پایین قرمز میشه و اسم Manjaro براش لحاظ میشه. رنگ آبی هم جاییه که ویندوز روش نصبه. که همون درایو C هست. و رنگ سبز هم یه درایو دیگه است برای نگه داشتن فایلهای شخصی. که به اینا اصلا کاری نداریم.
اما اگه بخواید کار پیچیده تری بکنید و گزینه Manual partitioning رو انتخاب کنید، وارد پنجره ای میشید که درایوهاتون رو لیست میکنه:
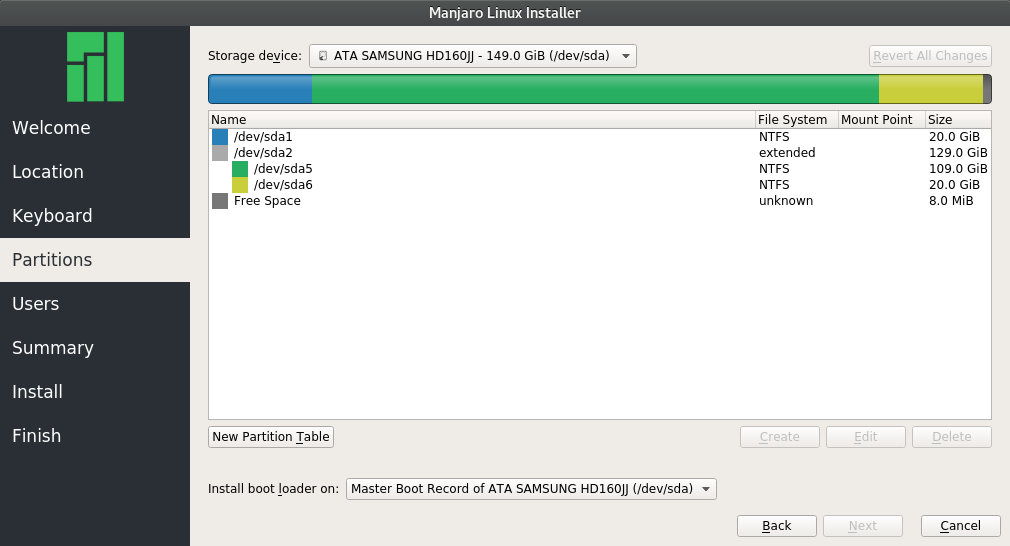
در بالا درایوهای موجود رو میبینید. sda1 به رنگ آبی و با حجم ۲۰ گیگابایت، مخصوص ویندوز. sda2 یک سرشاخه است، برای جدا کردن درایو اصلی (درایو C ) از بقیه درایوها. همچنین ما اجازه ساختن بیش از فکر کنم ۴ تا درایو اصلی نداریم. بنابراین باید یه سرشاخه درست کنیم و اون رو به درایوهای مختلف تقسیم کنیم. بگذریم، این الان به ما مربوط نمیشه. درایو sda5 مربوط به فایلهای شخصیه، با اندازه ۱۰۹ گیگابایت. و درایو sda6 هم همون آخریه است که ۲۰ گیگابایت برای لینوکس کنار گذاشته بودیم. که البته این حجمش مهم نیست، بیشتر هم بود اشکال نداره. مهم اینه که همونی باشه که میدونید. مثلا اگه آخرین درایو شما بود ۶۰ گیگابایت، اینجا هم همون درایو ۶۰ گیگابایت آخری رو انتخاب میکنید. بعد از انتخاب درایو sda6 دکمه Edit رو میزنیم و طبق الگوی زیر انجام میدیم:
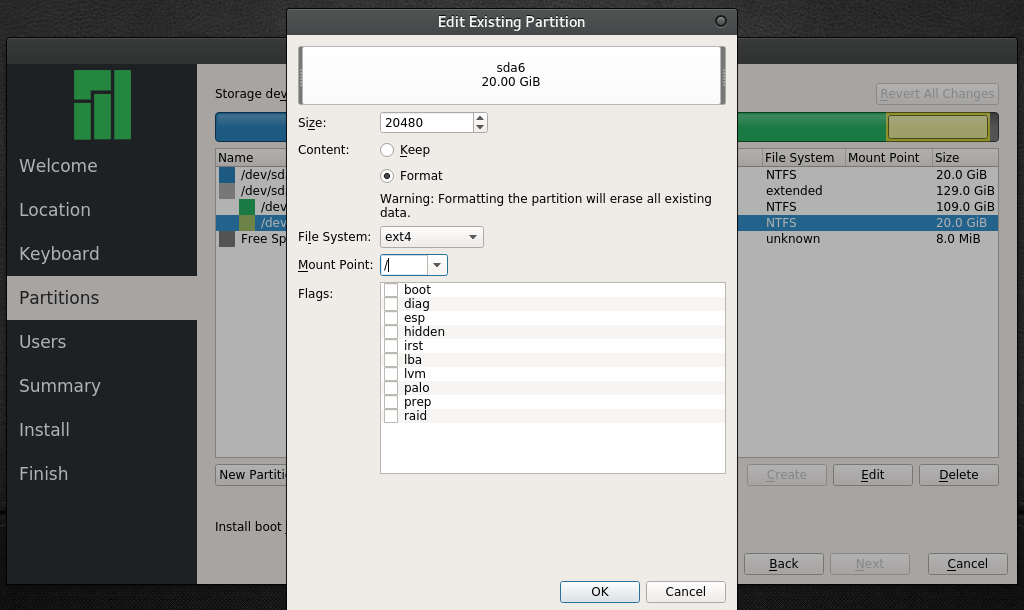
گزینه Format رو انتخاب میکنیم و برای File System گزینه ext4 رو انتخاب میکنیم. و برای Mount Point هم / رو انتخاب میکنیم. و بعد Ok میکنیم. البته، اگر میدونید چی کار دارید میکنید، میتونید این کار رو بکنید. مثلا سناریو اینه: شما آخرین درایوی که برای نصب خالی کردید، ۱۰۰ گیگابایته. نمیخواید اینهمه فضا به لینوکس بدید. و میخواید نصفش رو بدید. اینجا، میتونید تعیین کنید که درایو مورد نظر شما اندازه اش نصف بشه. و نصفش به لینوکس داده بشه و بقیه اش هم بعنوان درایو مستقل دیگه ای قابل استفاده باشه. بنابراین اونجایی که Size نوشته، حجم دلخواهتون رو بنویسید. مثلا برای ۵۰ گیگابایت، بنویسید ۵۰۰۰۰ که البته اگه دقیقش رو بخواید میشه ۵۱۲۰۰ (پنجاه ضربدر ۱۰۲۴). بعد از اینکه Ok زدید یه همچین چیزی میبینید. درایو مورد نظر ما قرمز میشه:
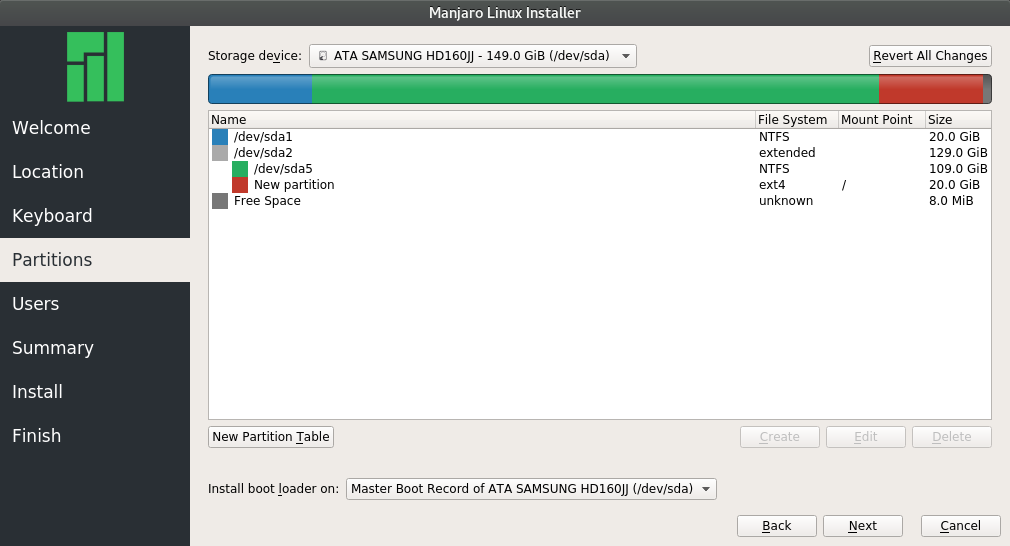
و اگر تغییر اندازه داده باشید، درایو جدیدی هم ایجاد میشه. که من اینکار رو نکردم. اون آخری که نوشته Free Space و فقط ۸ مگابایته، کاری باهاش نداشته باشید. فایلهای مربوط به ویندوزه و اگه پاکش کنید دچار دردسر میشید.
بعد از عبور از این مرحله، به تعیین کاربر استفاده کننده از سیستم میرسیم. عکس زیر رو ببینید:
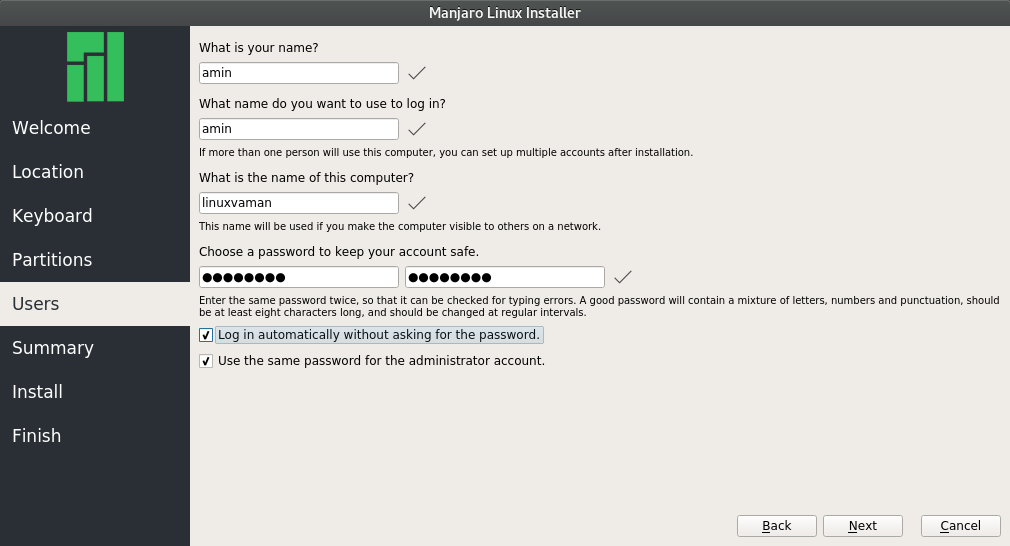
در تصویر بالا، ردیف اول اسم خودتون رو به انگلیسی بنویسید. مثلا Amin. و در ردیف دوم نام کاربری ای که میخواید به سیستم وارد بشید بنویسید. مثلا amin یا هر چیز دیگه ای. در ردیف سوم اسم کامپیوترتون رو بنویسید! مثلا دوست دارید اسم کامپیوترتون هر چی باشه. مثلا linuxvaman
و در محل پسوردها هم رمز عبور تعیین کنید. اگر تیک گزینه Log in automatically... رو بزنید برای ورود به سیستم پسورد نمیخواد و مستقیم وارد میشه. بستگی به خودتون داره. بعد از کلیک روی گزینه Next پنجره زیر رو میبینید:

اینجا خلاصه ای از اقداماتی که قراره انجام بشه نمایش داده میشه. خوب چک کنید تا مطمئن بشید چیزی رو اشتباه انجام نداده باشید. محلمون Tehran هست، و درایوها هم به اون شکلی که توضیح داده قراره تغییر کنند. درایو sda6 پاک میشه، یک پارتیشن ۲۰ گیگابایتی با فرمت ext4 در sda6 ساخته میشه. و مانجارو روی این پارتیشن نصب میشه.
با زدن روی Next عملیات نصب آغاز میشه و شما میتونید توضیحاتی که بهتون نشون میده رو بخونید تا با لینوکس بیشتر آشنا بشید. فرآیند نصب بسیار سریعه و ظرف چند دقیقه تموم میشه. بعد از اینکه نصب تموم شد، اگه بهتون گزینه Reboot داد که میزنید و کامپیوتر restart میشه. اگر هم نداد از گوشه بالای سمت راست، روی پنل، کلیک کنید و آیکن پاور رو بزنید و restart کنید.
بعد از اینکه restart شد، شما با boot loader لینوکس مواجه میشید. اگر اسم ویندوز در میان این گزینه ها نبود، نگران نباشید، به سادگی درست میشه. و اگر هم بود که چه بهتر. میتونید در این مرحله اینتر بزنید یا چند ثانیه صبر کنید تا خودش وارد لینوکس بشه.
بعد از چند ثانیه، وارد محیط لینوکس تازه نصب شده خودتون میشید.
برای اینکه بتونید راحت از این محیط استفاده کنید باید کارهایی رو انجام بدیم. که در مطالب بعدی حتما مینویسم. نگید این چیه! صبر کنید، با کارهایی که میکنیم قدم به قدم لینوکس رو برای یک کاربر خونگی یاد خواهیم گرفت... مطمئنم لذت خواهید برد...
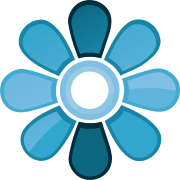
حاصل سر و کله زدن های من با لینوکس