مولتی تاچ کامل در تاچپدها در لینوکس
17 سپتامبر 2023 زمان خواندن: 3 دقیقه
توجه: این مطلب قدیمی است و صرفا جهت آرشیو حفظ شده است. ممکن است امروزه برخی موارد یکسان نباشند.
تاچپد ها میتونن کارها رو بسیار برای ما ساده تر بکنند. در ویندوز، کمپانی ها برای تاچپد ها نرم افزارهای مخصوصی رو در اختیار کاربر می ذارن تا کاربر بتونه با حالت های مختلف حرکات انگشت ها روی تاچ پد کارهای مختلفی رو بکنه.
اما در لینوکس به طور پیش فرض متاسفانه این موضوع بسیار محدوده و حرکات فقط به چند تا حرکت اسکرول با دو انگشت محدود میشه. اما در این مطب قصد دارم چیزی رو معرفی کنم که کارایی تاچپد رو بهمون بر میگردونه و کلی میتونه مفید باشه. البته این مطلب مخصوص کسانی است که از xorg برای رابط گرافیکی دسکتاپ استفاده میکنند و نه wayland
به طور مثال:
- حرکت سه انگشتی به سمت چپ و راست باعث بشه عمل backward و forward اتفاق بیفته. مثلا در Nautilus بین پوشه ها عقب و جلو بریم. یا در مرورگر در صفحات عقب تر و جلوتر بریم.
- حرکت سه انگشتی به بالا و پایین باعث بشه بین Tab های مرورگر حرکت کنیم.
- حرکت چهار انگشتی به سمت راست، باعث بشه یک Tab جدید باز بشه. چه در مرورگر چه در فایل منیجر.
- حرکت چهار انگشتی به سمت چپ باعث بشه Tabی که مشاهده میکنیم close بشه.
- و....
برای این منظور چند اسکریپت پیدا کردم. یکی Touchegg که شخصی سازی های زیادی داشت. اما اینقدر در نصبش پیچیدگی داشت که حتی فروم های خارجی هم بعضا موفق نشده بودند. ضمنا موقع نصب به تعداد زیادی بسته منجمله qt4 وابسته است.
دومین اسکریپت چیزی هست به نام xSwipe. اینو من نصب کردم و راه اندازی کردم. اما یکی از دوستان که انجام داد با مشکلات جدی روی تاچپدش مواجه شد. بنابراین بیشتر گشتم تا راه سازگارتری پیدا کنم. البته xSwipe مناسب توزیع هایی است که برای تاچپد خودشون از درایور synaptic استفاده میکنند. در مانجارو فعلی از libinput استفاده میشه و بعد از نصب synaptic دو دستگی پیش میاد و کلا چیز جالبی نمیشه. هر چند که بدون مشکل کار میکنه، اما احساس کردم که libinput تجربه واقعا بهتری بدست میده.
این شد که در AUR چیزی پیدا کردم به نام libinput-gestures که برای libinput نوشته شده و قابلیت مولتی تاچ رو به کمک چندتا ابزار دیگه مثل xdotool و wmctrl در اختیار میذاره. بعد از اینکه از AUR نصبش کردید:
sudo gpasswd -a $USER input
و بعد یک بار reboot یا logout کنید.
اگر میخواید برای هر یوزر تنظیمات خاصی اعمال بشه، باید فایلی به نام libinput-gestures.conf ایجاد کنید و تنظیمات دلخواهتون رو داخلش قرار بدید. تنظیمات ساده و قابل درک هستند. مثلا من برای خودم این طور قرار دادم:
~/.config/libinput-gestures.confgesture: swipe up 4 xdotool key super+space #close window
gesture: swipe down 4 xdotool key super+Down #minimize
gesture: swipe right 4 xdotool key ctrl+t #new tab
gesture: swipe left 4 xdotool key ctrl+w #close tab
gesture: swipe up 3 xdotool key ctrl+Tab #switch between tabs
gesture: swipe down 3 xdotool key ctrl+shift+Tab #reverse switch between tabs
gesture: swipe left 3 xdotool key alt+Left #backward
gesture: swipe right 3 xdotool key alt+Right #forward
gesture: pinch in 2 xdotool key ctrl+plus #zoom in
gesture: pinch out 2 xdotool key ctrl+minus #zoom out
هر یک از قسمت ها رو توضیح میدم:
قسمت نارنجی، حرکت رو تعیین میکنه. swipe up یعنی حرکت از پایین به بالا.
قسمت سبز، تعداد انگشت ها رو مشخص میکنه. 4 یعنی 4 انگشتی! برای ۲ انگشتی چیزی نمیشه تعریف کرد، چون با تنظیمات خود سیستم تداخل میکنه.
قسمت زرد، حالت دستور xdotool رو تعیین میکنه.
و قسمت صورتی هم کلیدی است که xdotool آن را میفشارد!
در واقع این اسکریپت اومده حالت های مختلف تاچپد رو به شورتکات هایی از کیبورد تبدیل کرده. که این توسط خود ما قابل تعیینه. ترفندی که میشه در این مورد به کار برد اینه که شما میتونید در keyboard shortcuts اسکریپت های مختلف خودتون رو و همچنین دستورات پیشفرض خود سیستم رو (مثلا مینیمایز کردن پنجره ها، بستن پنجره ها، حالت overview، کم و زیاد کردن نور مانیتور یا صدا، خاموش کردن مانیتور و ...) رو با شورتکات هایی در کیبورد تنظیم کنید، بعد این کلیدها رو در این تنظیمات وارد کنید!
همون طور که میبینید، مثلا من برای چهار انگشتی به پایین، کلید super+Down تعریف کردم. که این super+Down در keyboard shortcuts پنجره فعال رو مینیمایز میکنه. یا مثلا برای pinch in و pinch out دو انگشتی، میشه کلید super خالی رو تعریف کرد، که این در keyboard shortcuts حالت overview رو باز میکنه. (همون لیست پنجره های باز در گنوم شل). اما من کلید ctrl + plus و minus رو انتخاب کردم تا عمل زوم اتفاق بیفته!
بنابراین ترکیبات بیشمار و خلاقانه ای رو میشه اجرا کرد. اما حالت های مختلف دیگه ای هم وجود دارن که میتونید با خوندن راهنماهای این برنامه متوجه بشید. اما به نظر من همین چند حرکت اصلی لازم هستند. و بیشتر از این آدم رو سردرگم میکنه.
بعد از ذخیره فایل تنظیمات، با دستور زیر میتونید این قابلیت رو فعال کنید:
libinput-gestures-setup start
و اگر فایل رو تغییر دادید، یکبار stop کنید و مجدد start کنید. دستور بالا رو در استارتاپ برنامه ها قرار بدید تا موقع بوت لازم نباشه کار اضافه ای بکنید. برای مدیریت دستورهای استارتاپ در گنوم میتونید gnome-session-properties رو از AUR نصب کنید.
یک برنامه گرافیکی هم برای این منظور ساختن، که از AUR قابل نصبه، من نصب کردم، اما عملا هیچ فایده ای نداره. چون فقط حالت های مختلف رو نصب کرده و قسمت command رو باید تایپ کنیم. که خب خودمون هم توی همین فایل تایپ میکنیم دیگه! ضمنان بخاطر ویدیویی که حرکات انگشت ها رو نشون میداد حجم بالایی داشت: gesture-manager-git
لیستی از کلیدهایی که xdotool پشتیبانی میکنه میتونید در اینجا ببینید
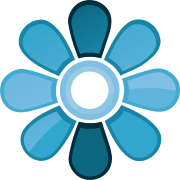
حاصل سر و کله زدن های من با لینوکس