آب و هوا در ترمینال
با curl میتونین به راحتی آب و هوای شهرتون رو در ترمینال ببینین
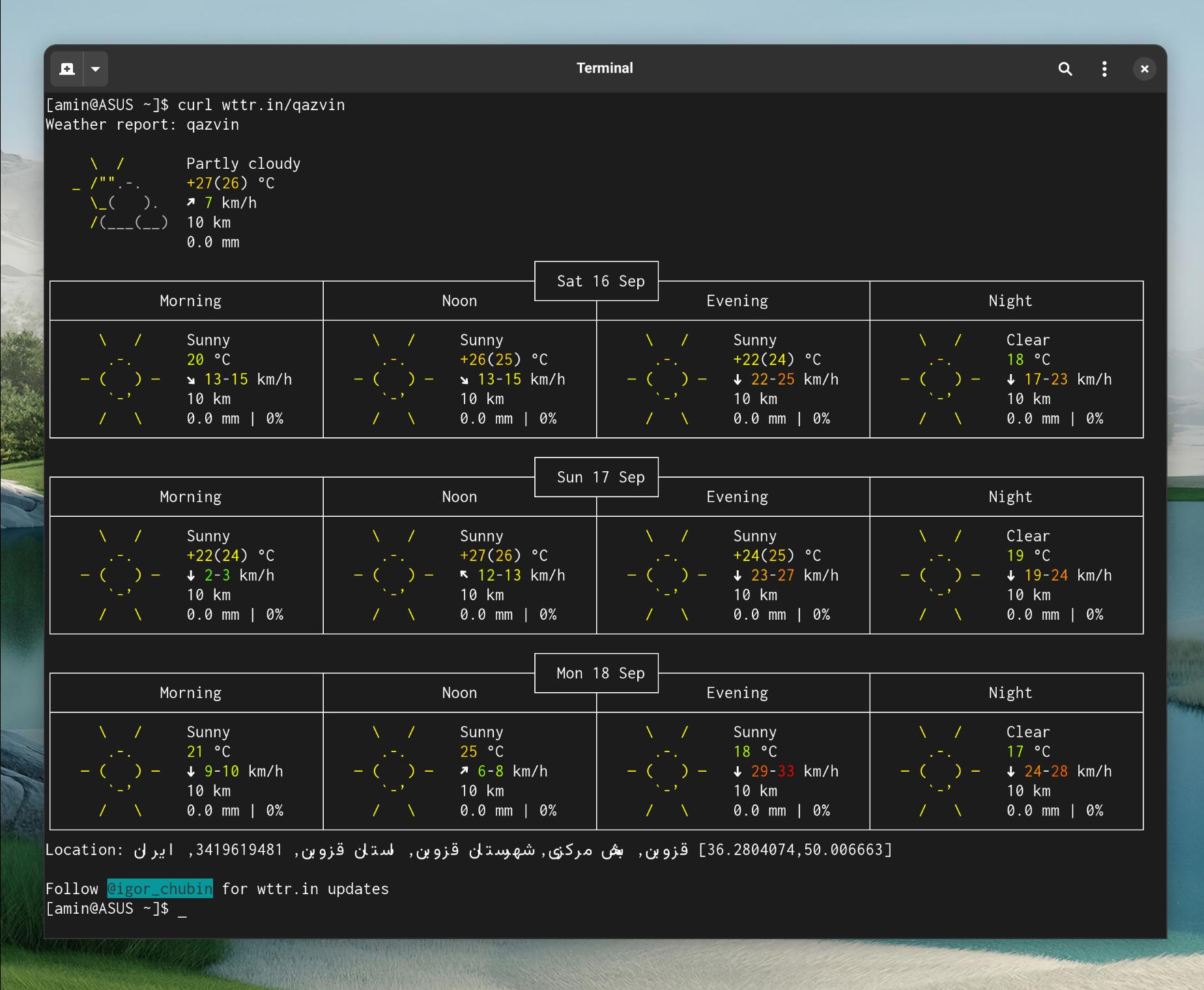
اول نصبش کنید و بعد برای شهر مورد نظر اجراش کنید:
sudo pacman -S curl
بعد:
curl wttr.in/qazvin
اگر میخواید بصورت خودکار موقعیت شما رو پیدا کنه چیزی بعنوان شهر ننویسید.
میتونید برای هر شهری که میخواید یک alias ایجاد کنید. مثلا برای تهران wteh برای قزوین wqaz و ...
بعنوان مثال:
echo "alias wqaz='curl wttr.in/qazvin'" >> ~/.bashrc
استفاده از cmatrix برای یک سرگرمی!
cmatrix یه اسکریپت جالبه که ترمینال شما رو تبدیل میکنه به شبیه چیزی که در فیلم های ماتریکس دیدیم.
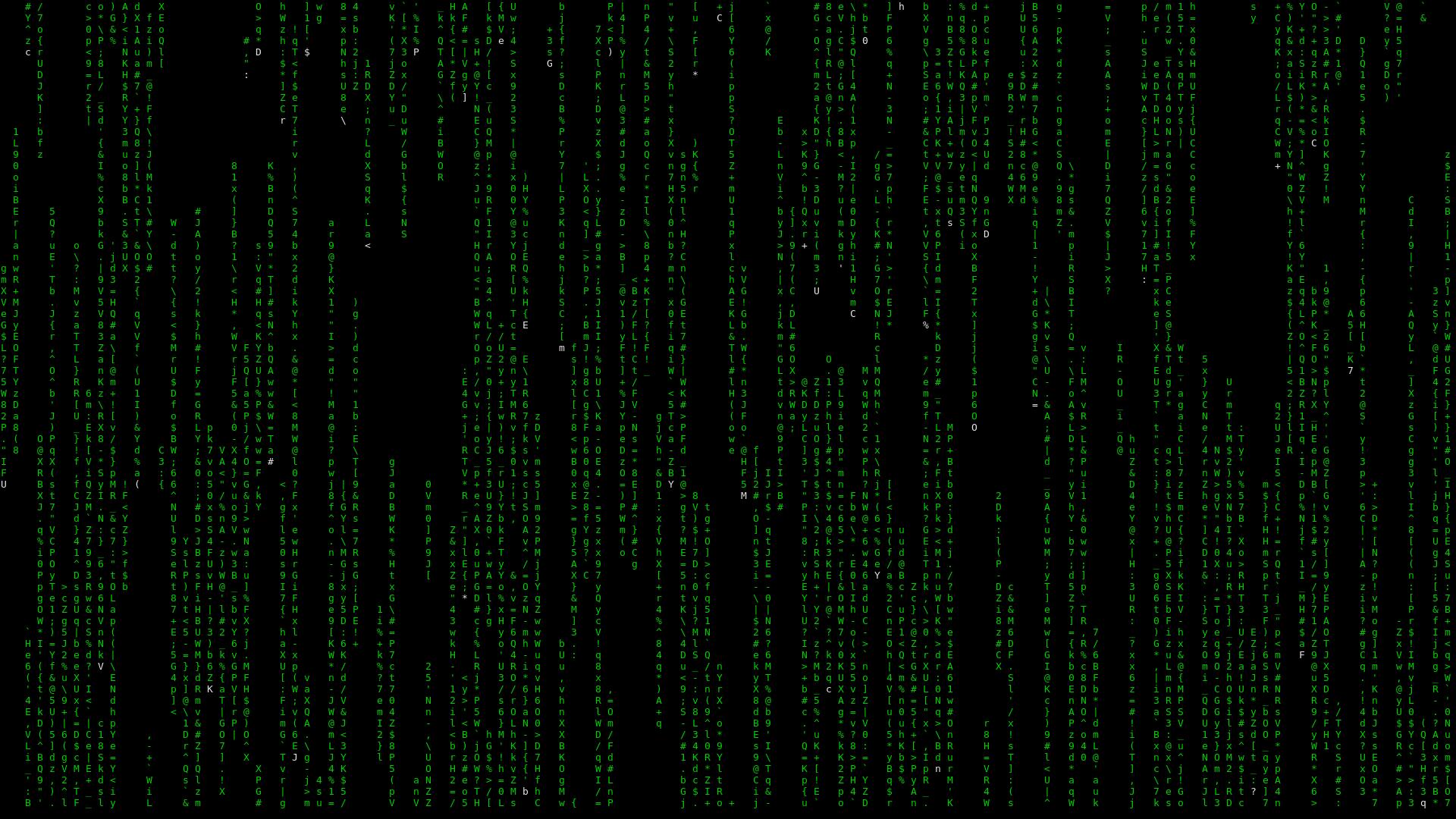
کاری نداره. cmatrix رو نصب کنید و بعد اجراش کنید. برای اینکه جالبتر هم بشه میتونیم از این دستور برای باز کردن ترمینال گنوم در حالت فول اسکرین و اجرای cmatrix پس از اون استفاده کنیم. و این دستور رو به یک شورتکات کیبورد بدیم، مثلا Super+X و با Ctrl+c یا q متوقف میشه.
برای دسکتاپ گنوم با دستور زیر میتونید یک ترمینال در حالت فول اسکرین باز کنید که cmatrix رو اجرا میکنه.
gnome-terminal --window --full-screen --profile cmatrix -- /bin/sh -c 'sleep 0.1s; cmatrix'
البته قبلش یک پروفایل ترمینال به نام cmatrix بسازید که پس زمینه و palete سیاه داشته باشه.
اگر از ترمینال های دیگه ای استفاده می کنید باید دستور مربوط به خودش رو بکار ببرید.
هر وقت که خواستید اسکریپت رو متوقف کنید کافیه کلید Q رو بفشارید! اگر شخص دیگه ای از داستان خبر نداشته باشه با دیدن این صحنه فکر نکنم جرأت کنه به چیزی دست بزنه
تغییر در دستور rm
دستور rm برای حذف فایلها و دایرکتوری ها استفاده میشه. اما به نظر من نیاز بود که چند تا تغییر کوچولو بکنه.
برای اینکه دایرکتوری هایی که خالی نیستند هم بتونیم با این روش حذف کنیم (که ایراد میگیره و میگه این دایرکتوری خالی نیست) میتونیم از سوییچ زیر استفاده کنیم:
rm -rvI
همچنین سوییچ -I میگه که اگه توی اون دایرکتوری بیش از ۳ فایل وجود داشت، اول بپرس بعد اگه گفتم بله y حذفشون کن. سوییچ -v هم میگه کارهایی که انجام دادی رو بهم نشون بده.
میتونیم alias زیر رو به فایل ~/.bashrc اضافه کنیم تا از این به بعد دستور rm بطور پیشفرض همین عمل رو انجام بده
alias rm="rm -rvI"
find و replace عبارت ها در ترمینال
گاهی پیش میاد که لازم داریم دنبال یه عبارت خاص توی پوشه ها و فایلهایی که داریم بگردیم. خب باز کردن دونه دونه اونها و یکی یکی سرچ کردن هم سخته هم خنگولانه است!
با این روش ها میشه این کار رو راحت تر کرد:
grep -rnw '/path/to/somewhere/' -e "pattern"
یک دستور تیپیک برای جست و جوی عبارت pattern در یک دایرکتوری.
grep --include=\*.{c,h} -rnw '/path/to/somewhere/' -e "pattern"
این دستور جست و جو رو در فایلهایی انجام میده که پسوند اونها به c یا h ختم بشن
grep --exclude=*.o -rnw '/path/to/somewhere/' -e "pattern"
این دستور هم میگه که همه فایلهایی که آخرشون به O ختم میشه از جست و جو خارج کن
کپی فایل پیشرفته
یک چیزی که توی ترمینال برای من جالب نبود این بود که نمیشد ببینم چقدر حجم فایل کپی شده یا انتقال داده شده. کاری که Advanced Copy میکنه اینه که توی نوار پیشرفت همه چیزو نشون میده. سرعت خیلی خوبی هم داره.
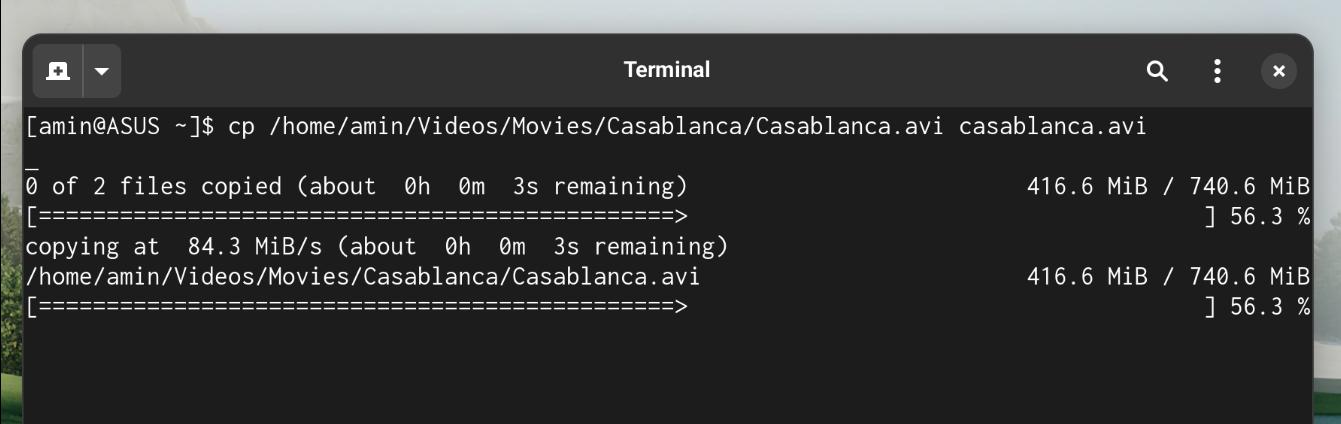
برای نصب این ابزار، در توزیع های مبتنی بر Arch کافیه از AUR بسته advcpmv رو نصب کنید.
برای راحتی کار این alias ها رو در فایل ~/.bashrc قرار میدیم:
echo 'alias cp="advcp -gR"' >> ~/.bashrc
echo 'alias mv="advmv -g"' >> ~/.bashrc
از این به بعد دستور کپی یعنی cp و دستور انتقال یعنی mv با دستورات این ابزار جایگزین میشن.
اضافه کردن یک خط به انتهای یک فایل
پیش میاد بخوایم فقط یک خط به انتهای یک فایلی اضافه کنیم. به جای اینکه به خودمون زحمت بدیم و فایل رو باز کنیم و کپی و پیست و ذخییییره... اووووه، با یه خط دستور میشه این کار رو انجام داد. البته برای تغییر فایل های سیستمی باید در حالت su باشید. با sudo کار نمیکنه.
برای مثال:
echo 'custom text' >> /file.txt
حواستون باشه که بجای دو تا << از یکی < استفاده نکنید. وگرنه کل فایل تبدیل میشه به این یدونه خط!
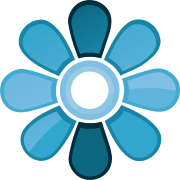
حاصل سر و کله زدن های من با لینوکس