از بین بردن نویز صدای هدفون در درایورهای اینتل
توجه: این مطلب قدیمی است و صرفا جهت آرشیو حفظ شده است. ممکن است امروزه برخی موارد یکسان نباشند.
در لپتاپ ASUS مدل N501 در توزیع مانجارو وقتی سیستم از حالت suspend به resume میاد یک نویز عجیب و بد توی هدفون شنیده میشه. برای اینکه این نویز برطرف شه راه حلی که من پیدا کردم اینه که ماژول صدا رو یکبار حذف و دوباره لود کنیم.
ماژول صدای درایور اینتل snd_hda_intel است. با این دستور این ماژول غیرفعال میشه:
sudo rmmod -f snd_hda_intel
حالا با این دستور میبایست مدلی که ماژول صدای ما داره مشخص کنیم:
aplay --list-devices
که یه سری توضیحات میاره و عددی شبیه به ALC668 مد نظر ماست. حالا با این دستور ماژول مجددا به شکل صحیح بارگذاری میشه:
sudo modprobe snd_hda_intel ALC668
باگ درایور اینتل در پخش ویدیوها
توجه: این مطلب قدیمی است و صرفا جهت آرشیو حفظ شده است. ممکن است امروزه برخی موارد یکسان نباشند.
متاسفانه یک باگ حل نشده در درایور اینتل وجود داره که ابزارهایی مثل totem و parole که با gstreamer کار میکنند توی پخش فیلمهای h.264 مشکل دارند. و با پیام خطای intel_do_flush_locked failed: No such file or directory مواجه میشن.
یک راه اینه که gstreamer1-vaapi رو حذف کنیم. یک راه هم اینه که در پوشه /etc/profiles.d یک فایل sh ایجاد کنیم با این محتوی:
#!/bin/bash
export LIBGL_DRI3_DISABLE=1
محض یاد آوری بود..
فعال/غیرفعال کردن touch screen در Manjaro
اگر از لپتاپ هایی استفاده میکنید که مانیتور اونها تاچ هست و گاهی فعال بودن این تاچ باعث دردسر میشه، میتونید به راحتی هر چه تمام فعال یا غیر فعالش کنین! احتمالا غیر فعال بودنش باعث مصرف کمتر باتری هم خواهد شد.
در مانجارو xinput برای مدیریت ورودی های کامپیوتر نصب شده. مثل وبکم، کیبور، ماوس، تاچ پد و ... با اجرای xinput لیستی از این موارد رو میبینید:
[amin@ASUS ~]$ xinput
⎡ Virtual core pointer id=2 [master pointer (3)]
⎜ ↳ Virtual core XTEST pointer id=4 [slave pointer (2)]
⎜ ↳ Elan Touchpad id=12 [slave pointer (2)]
⎜ ↳ USBest Technology SiS HID Touch Controller id=10 [slave pointer (2)]
⎣ Virtual core keyboard id=3 [master keyboard (2)]
↳ Virtual core XTEST keyboard id=5 [slave keyboard (3)]
↳ Power Button id=6 [slave keyboard (3)]
↳ Video Bus id=7 [slave keyboard (3)]
↳ Video Bus id=8 [slave keyboard (3)]
↳ Sleep Button id=9 [slave keyboard (3)]
↳ USB2.0 HD UVC WebCam id=11 [slave keyboard (3)]
↳ Asus WMI hotkeys id=13 [slave keyboard (3)]
↳ AT Translated Set 2 keyboard
همون طور که میبینید تاچ اسکرین لپتاپ با ID شماره 10 مشخص شده که یک چیز ثابتی هست.
حالا با این دستور ها میتونید به راحتی هر کدوم از این ها رو فعال یا غیر فعال کنید:
xinput disable 10
xinput enable 10
حذف lag در Gnome Shell در xorg
توجه: این مطلب قدیمی است و صرفا جهت آرشیو حفظ شده است. ممکن است امروزه برخی موارد یکسان نباشند.
من وقتی برای انتخاب بین اپلیکیشن ها به Activities در گنوم شل میرفتم یک لگ خفیف اما آزار دهنده وجود داشت. علی رغم سخت افزار قوی، این لگ حتی وقتی چندین برنامه رو باز میکردی شدید تر هم میشد. جست و جویی انجام دادم و با ایجاد این فایل با این محتوی این لگ برطرف شد. البته اگر هنوز از xorg برای رابط گرافیکی دسکتاپ استفاده میکنید. قضیه در مورد wayland فرق میکنه که بعدا می نویسم.
nano ~/.drirc
با این محتوی:
<device screen="0" driver="dri2">
<application name="Default">
<option name="vblank_mode" value="0"/>
</application>
</device>
حالا همه چی خیلی روان تر و لذت بخش تر شده.
حذف فایل ها با پسوند خاص در همه دایرکتوری ها
ممکنه یک وقت یک فول آلبوم موسیقی دانلود کنید، سایتها علاوه بر اینکه توی هر سوراخی که بتونن اسم خودشون رو مینویسند، ممکنه تعداد زیادی فایلهای txt و url هم توی هر پوشه ای قرار داده باشند.
برای اینکه به راحتی کل این فایلهای مزاحم رو حذف کنیم کافیه در پوشه ی دایرکتوری فول آلبوم این دستور رو اجرا کنیم
find . -type f -name '*.txt' -delete
یا
find . -type f -name '*.txt' -exec rm {} \;
یا
rm -- **/*.txt
که طبیعتا بجای txt میتونید هر چیز دیگه ای قرار بدید. اما مواظب باشید که این رو در دایرکتوری های عقب تر مثل فولدر home اجرا نکنید که... وا مصیبتا!
تغییر در دستور rm
دستور rm برای حذف فایلها و دایرکتوری ها استفاده میشه. اما به نظر من نیاز بود که چند تا تغییر کوچولو بکنه.
برای اینکه دایرکتوری هایی که خالی نیستند هم بتونیم با این روش حذف کنیم (که ایراد میگیره و میگه این دایرکتوری خالی نیست) میتونیم از سوییچ زیر استفاده کنیم:
rm -rvI
همچنین سوییچ -I میگه که اگه توی اون دایرکتوری بیش از ۳ فایل وجود داشت، اول بپرس بعد اگه گفتم بله y حذفشون کن. سوییچ -v هم میگه کارهایی که انجام دادی رو بهم نشون بده.
میتونیم alias زیر رو به فایل ~/.bashrc اضافه کنیم تا از این به بعد دستور rm بطور پیشفرض همین عمل رو انجام بده
alias rm="rm -rvI"
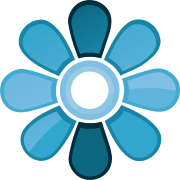
حاصل سر و کله زدن های من با لینوکس