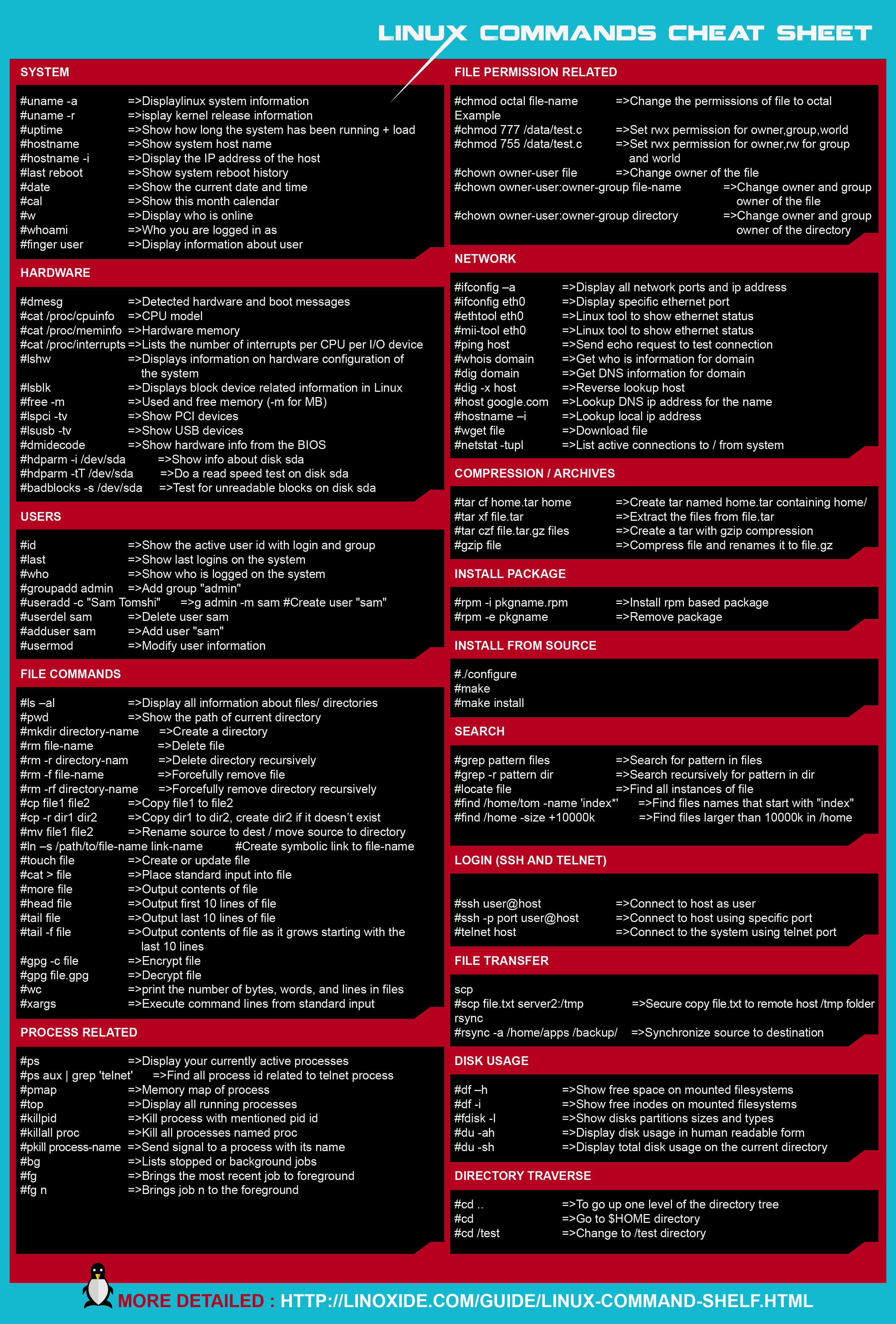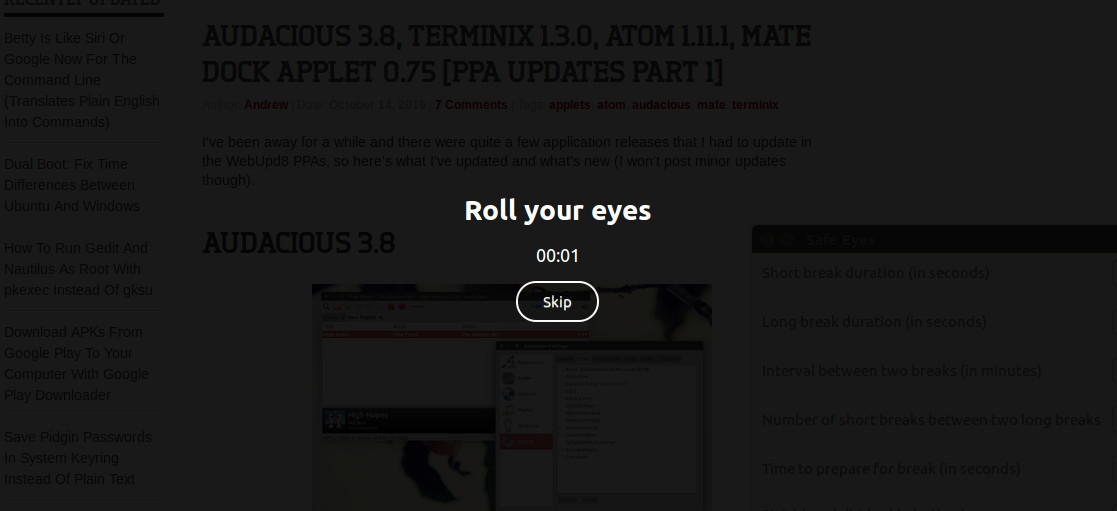
با SafeEyes به چشمهایتان استراحت بدهید
برنامه ای که معرفی میکنم مناسب کسانی است که برای مدت طولانی با کامپیوتر کار میکنند، و از اونجایی که ما آدمها حتی تنبل تر از اونی هستیم که برای سلامتی خودمون هر چند دقیقه چشم از صفحه مانیتور برداریم و یه نرمشی بکنیم، برنامه ای به نام SafeEyes به ما یادآوری میکنه و با یک صفحه مشکی ساده و زیبا ما رو دعوت به استراحت میکنه.
برای نصب این برنامه در آرچی ها، کافیه safeeyes رو از AUR رو نصب کنید و بعد از منوی برنامه ها اجراش کنید. تنظیمات مربوط به زمان ها رو میتونید از منوی برنامه تغییر بدید. اما به نظر من همین مقادیر پیشفرض مناسب هستند.
غیر فعال کردن Auto extract در Nautilus جدید
آپدیت گنوم معمولا هیجان انگیزه! هم خوبه هم بد. خوب از این جهت که گنوم روز به روز در حال پیشرفت و اضافه شدن ویژگی های کاربردی جدید تر هست، اما بد از این جهت که یه کارایی هم میکنه که به نظر من مخالف روح آزادی است! یعنی شما رو مجبور میکنه به همین چیزی که در پیش رو دارید. مگه اینکه برنامه نویس باشید و بتونید خواسته خودتون رو اجرایی کنید.
یکی از تغییراتی که در نسخه 3.22 کرده اینه که Nautilus به صورت خودکار وقتی روی یک فایل فشرده کلیک کنید اون رو extract میکنه. و اجازه نمیده شما محتوای فایل رو اول ببینید و بعد اگر خواستید extract کنید.
خوشبختانه این بار برخلاف اجباری که در پیدایش ویژگی های جدید همراه گنوم بود، گزینه ای برای غیر فعال کردن این ویژگی وجود داره:
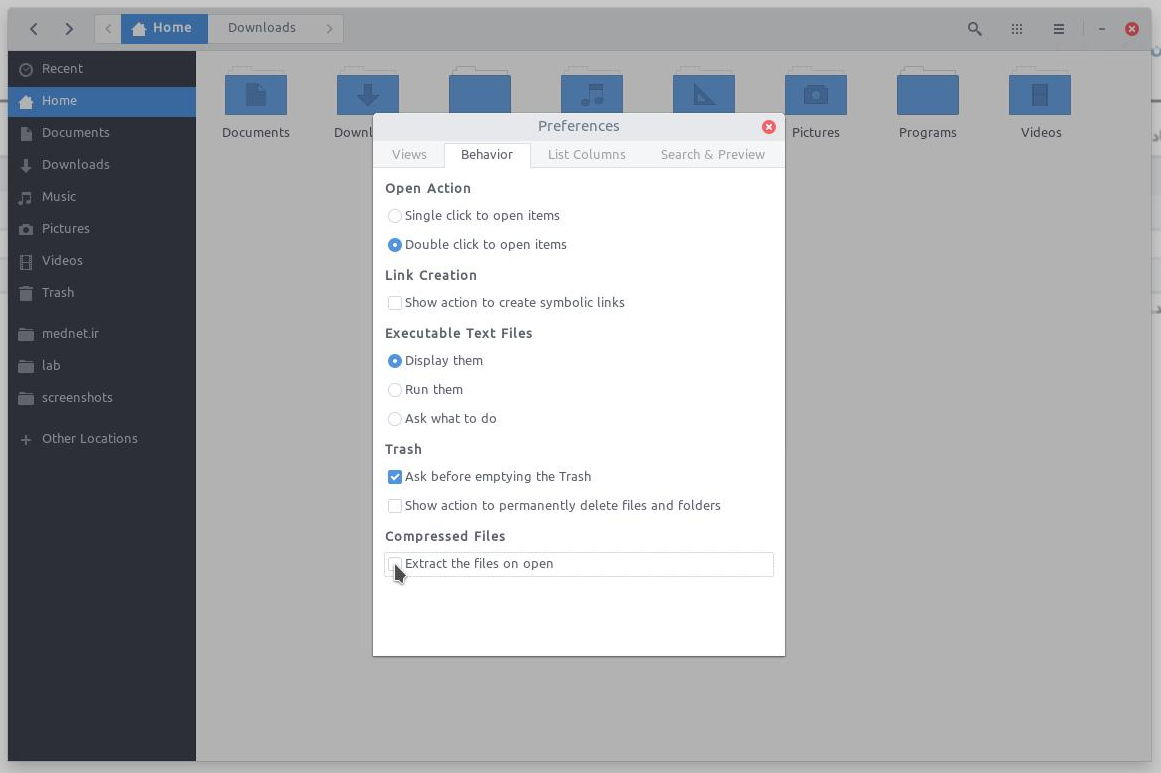
با فعال / غیر فعال کردن این گزینه میتونید این ویژگی رو کنترل کنید.
برگ خلاصه دستورات کاربردی لینوکس
در گشت و گذار به یک برگه خلاصه یا اصطلاحا Cheat Sheet رسیدم که دستورات اصلی لینوکس رو لیست کرده.
بد نیست نگاهی بهش بندازیم و کلی چیز ازش یاد بگیریم (برای بزرگنمایی روی عکس کلیک کنید)

چرا و چگونه لینوکسی شویم ۴: سلام به دنیای جدید
توجه: این مطلب قدیمی است و صرفا جهت آرشیو حفظ شده است. ممکن است امروزه برخی موارد یکسان نباشند.
در شماره های قبل گفتیم که چرا بهتره که لینوکسی بشیم، و یک بار با هم یک لینوکس رو نصب کردیم و بعد دسکتاپ جدیدمون رو برانداز کردیم. در این شماره میخوایم کمی بیشتر با مسائل آشنا بشیم و استفاده از کامپیوترمون رو در محیط جدید شروع کنیم.
مسائل مختلفی هست که باید به اونها بپردازیم که یکی یکی در این مطلب و مطالب بعدی به اونها می پردازیم.
در ادامه مطلب همراه باشید...
اجرای دستور پس از یک دوره مشخص بدون فعالیت
توجه: این مطلب قدیمی است و صرفا جهت آرشیو حفظ شده است. ممکن است امروزه برخی موارد یکسان نباشند.
ممکنه براتون پیش بیاد که بخواید وقتی مثلا به مدت سه دقیقه از کامپیوترتون استفاده نکردید یک اتفاقی بیفته. مثلا من همیشه یادم میره کلید Numlock رو خاموش کنم، و از اونجایی که در کیبورد من عدد 1 در حالت Numlock خاموش مساوی است با End این موضوع خیلی روی اعصابه، و هر وقت که میزنم End تایپ میکنه 1. بنابراین میام به سیستم میگم هر وقت به مدت ۵ ثانیه کسی بهت دست نزد numlock رو خاموش کن. خیلی کارها میشه با این اسکریپت کرد...
البته این مسلزم اینه که از xorg برای رابط گرافیکی دسکتاپ استفاده کرده باشید و نه wayland 😞
اول از همه پیش نیاز های این اسکریپت رو نصب میکنیم. در توزیع خودتون اینها رو باید نصب کنید: sdotool , xprintidle , wmctrl و بعد اسکریپتی که در انتهای مطلب اومده رو در یک فایل با پسوند py ذخیره میکنیم و مجوز اجرایی به این اسکریپت میدیم.
پخش آلارم هنگام low battery
توجه: این مطلب قدیمی است و صرفا جهت آرشیو حفظ شده است. ممکن است امروزه برخی موارد یکسان نباشند.
در دسکتاپ گنوم، وقتی باتری لپتاپ به مقدار مشخصی برسه، نوتیفیکیشن هشدار داده میشه. اما این نوتیفیکیشن صدا نداره. یکی از دوستان پرسیده بود که چطور میشه کاری کرد که وقتی باتری به درصد خاصی میرسه نوتیفیکیشن همراه با آلارم پخش بشه؟
دو راه برای اینکار هست. یکی اینکه از udev استفاده کنیم، که در ویکی آرچ توضیح داده شده. اما من استفاده کردم و موفقیت آمیز نبود. ظاهرا هر لپتاپی اینجور نیست که اطلاعات باتری رو به udev بفرسته. راه دوم که کار راه بندازه و زیادم بد نیست استفاده از cron است. یعنی یه اسکریپتی بنویسیم که هر مثلا ۶ دقیقه درصد باتری رو چک کنه و اگه کمتر از مقدار تعیین شده بود کاریو که ما میخوایم انجام بده.
اسکریپتی که در ویکی آرچ نوشته بود و من هم کمی شخصی سازیش کردم در زیر میبینید:
#!/bin/sh
export DBUS_SESSION_BUS_ADDRESS=unix:path=/run/user/1000/bus
acpi -b | awk -F'[,:%]' '{print $2, $3}' | {
read -r status capacity
if [ "$status" = Discharging -a "$capacity" -lt 15 ]; then
logger "Critical battery threshold"
/usr/bin/notify-send -u critical --hint int:transient:1 -i "/usr/share/icons/hicolor/256x256/apps/gnome-power-manager.png" "Battery at $capacity%" "Battery percent is too low. Connect AC Adapter." && paplay /home/amin/Programs/lowbat.mp3
fi
echo "Battery has $capacity% capacity"
}
چند نکته در مورد این اسکریپت:
برای مشخص کردن درصد باتری از acpi استفاده شده. و برای پخش صدا از sox و برای نمایش نوتیفیکیشن از notify-osd. بنابراین هر کدوم رو که ندارید نصب کنید.
در خط دوم اسکریپت (رنگ زرد) برای اینکه cron بتونه پیامهای notify-osd رو اجرا بکنه، باید یه همچین چیزی در اسکریپت باشه. عدد 1000 همون user id نام کاربری شماست که باید با دستور echo $UID ببینید چنده. که معمولا اگه اولین کاربری باشید که در لینوکستون ساختید 1000 هست.
محتوای پیام رو هم که خودتون میتونید ویرایش کنید. مقدار 15 هم که با رنگ سبز مشخص شده همون درصدی است که تعیین کردیم که اگر پایین تر از اون بود هشدار داده بشه. به دلخواه خودتون میتونید مقدارش رو مشخص کنید.
اسکریپت بالا رو جایی ذخیره کنید و اون رو با روشی که بلد هستید به cron بسپارید. بازه های زمانی ۶ دقیقه فکر میکنم مناسب باشه.
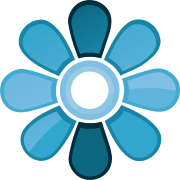
حاصل سر و کله زدن های من با لینوکس