تغییر تنظیمات GDM به راحتی آب خوردن
قبلا برای تغییر در GDM (لاگین منیجر گنوم) باید کلی سرچ میکردیم و توی گوشه گوشه فروم ها و ویکی ها یکی دو خط کامند پیدا میکردیم و اگه شانس میاوردیم تغییر مورد نظرمون رو به درستی اعمال می کردیم. ولی حالا می تونیم با یک ابزار فوق العاده هر تغییری که بخوایم رو به صورت گرافیکی اعمال کنیم. یک نگاهی به صفحه برنامه بندازیم:
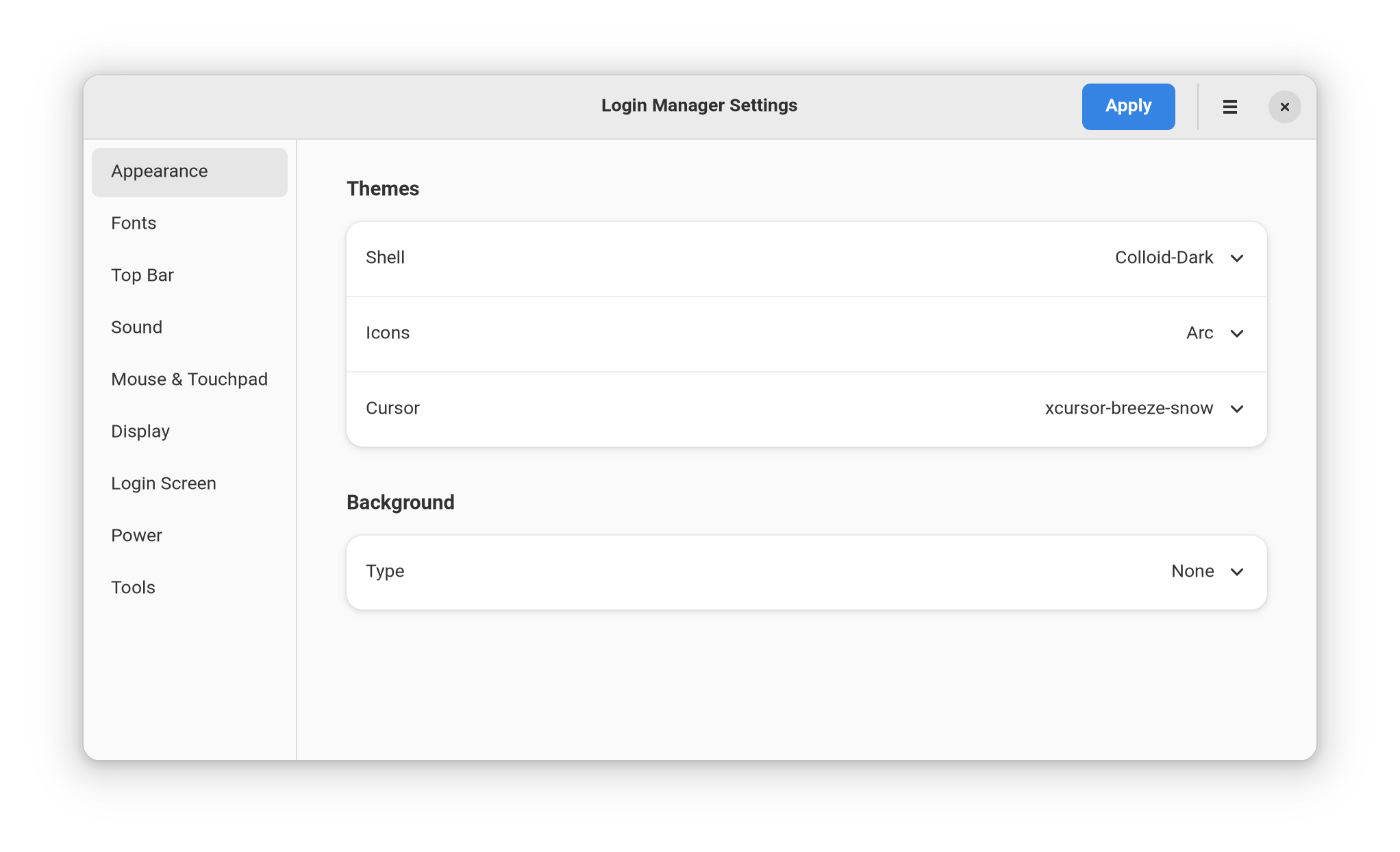
این تغییرات شامل
- تغییر تم، آیکن ها، فونت، در GDM
- تغییر کرسر ماوس
- بکگراند (رنگ یا تصویر)
- تغییر سرعت حرکت ماوس
- فعال/غیر فعال کردن برخی موارد مثل امکان restart و ...
برای نصب این برنامه در توزیع های مبتنی بر Arch کافیه پکیج gdm-settings رو از AUR نصب کنید. در مورد توزیع های دیگه هم به صفحه github برنامه مراجعه کنید.
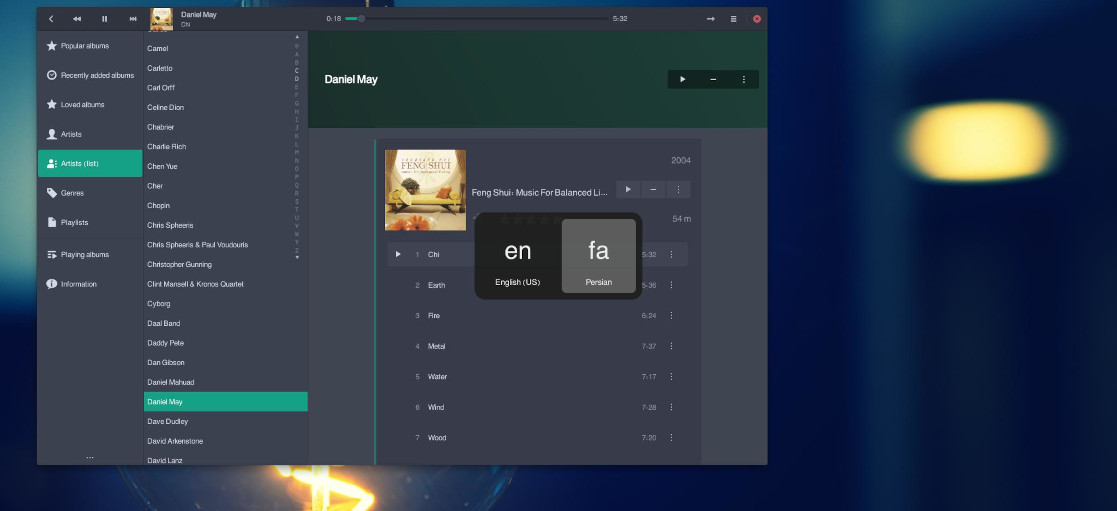
تغییر زبان کیبورد در گنوم ۴۰
با آپدیت به گنوم ۴۰ تغییر زبان کیبورد با سوییچ Alt+Shift که از طریق gnome-tweaks درست کرده بودیم کار نمیکنه و با سوییچ پیشفرض Super+Space فقط کار میکنه. برای رفع این موضوع میتونیم با gsettings مقادیر زیر رو تغییر بدیم:
gsettings set org.gnome.desktop.wm.keybindings switch-input-source "['<Shift>Alt_L']" gsettings set org.gnome.desktop.wm.keybindings switch-input-source-backward "['<Alt>Shift_L']"
انتقال بی درد سر فایلها بین سیستم های مختلف
ممکنه با این مشکل مواجه باشید که مثلا یک فولدر حاوی کلی کتاب روی گوشیتون دارید. از قضا میخواید که این محتوی رو روی تبلت هم داشته باشید. حتی روی لپتاپتون هم!
خب راه خنگولانه اش اینه که هر موقع که یه فایل جدیدی روی یکی از اینها داشتید کپی کنید روی بقیه! بعد از یه مدت میبینید که انبوهی از فایلها هستن که نمیدونید کدومشون کجا هستن و کجا نیستن!!
یک راه مدرنش اینه که یک کلاود داشته باشید و فایلهاتون رو آنلاین نگه دارید و هر بار که نیاز دارید از هر دستگاهی بتونید بهشون دسترسی داشته باشید. اما ما نه پول داریم نه سرعت اینترنت کافی برای این کار.
پس میریم سراغ ابزاری که به سینک کردن محتوای دستگاه هامون کمک کنه. یکی از اینها که من اون رو راحت و بدون درد سر دیدم و رابط گرافیکی خوبی هم داره، Resiliosync هست. برای اکثر پلتفرم ها هم رابط کاربری داره. آندروید، لینوکس، ویندوز و حتی iOS.
تصور کنید که به راحتی هر چه تمام می تونید بین گوشی آندرویدی یا لپتاپتون و یک iOS هر فایلی رو جابجا کنید. بدون مصرف اینترنت.

راه اندازی سرور DLNA در لینوکس
سرور DLNA به شما اجازه میده که به صورت ریموت به فایلهای اون سرور دسترسی (خواندن) داشته باشید. توی آندروید هم میشه از تنظیمات گوشی و یا با نرم افزارهایی سرور DLNA راه انداخت و مثلا با تلوزیون اسمارت یا دانگلها به فایلهای گوشی دسترسی داشت و مثلا فیلم روی گوشی یا کامپیوتر رو پخش کرد.
اگر در خونه تلوزیون اسمارت دارید و میخواید فیلم یا موسیقی ای رو که روی کامپیوتر لینوکسیتون هست توی تلوزیون پخش کنید، کافیه ابزار minidlna رو نصب کنید و تنظیمات مربوط به اون رو توی فایل کانفیگش اعمال کنید.
چطور بفهمیم با Wayland هستیم یا Xorg
ممکنه به هر دلیلی بخواید چک کنید الان که به دسکتاپ لاگین کردید با Xorg بوده یا Wayland. کافیه دستور زیر رو در ترمینال وارد کنید:
loginctl show-session $(awk '/tty/ {print $1}' <(loginctl)) -p Type | awk -F= '{print $2}'
یا به راحتی یک alias براش درست کنید
alias wox="loginctl show-session $(awk '/tty/ {print $1}' <(loginctl)) -p Type | awk -F= '{print $2}'"
shutdown طولانی در آپدیت جدید Manjaro 20.2
بعد از آپدیت مانجارو به نسخه 20.2 و تغییرات اندکی که در دسکتاپ گنوم در نسخه ۳.۳۸ داشت متوجه شدم که موقع shutdown یا restart دو دقیقه طول میکشه.
در بررسی لاگ ها به جایی نرسیدم. درواقع انگار همه چیز مربوط میشد به tracker گنوم، ولی با دور زدن اون هم تغییری اتفاق نمی افتاد. تا اینکه با کلی سرچ و فروم خوندن متوجه شدم که به خاطر یک سری ناهماهنگی های تکنیکی (که فرصت نوشتن و سوادش رو هم البته ندارم) قضیه مربوط میشه به نحوه ارتباط گنوم با systemd.
فعلا با اضافه کردن عبارت زیر:
[Service] Slice=-.slice
درست قبل از عبارت ### Lines below this comment will be discarded در فایل زیر:
systemctl edit --user gnome-session-restart-dbus.service
این مشکل برطرف میشه.
البته این مشکل میتونه دلایل متنوعی داشته باشه و لزوما مربوط به این قضیه نباشه. ولی اگر شما هم بعد از آپدیت مانجارو به این مشکل برخوردید بد نیست این رو امتحان کنید.
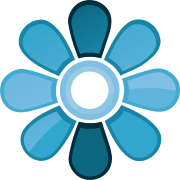
حاصل سر و کله زدن های من با لینوکس