
چرا و چگونه لینوکسی شویم ۴: سلام به دنیای جدید
16 سپتامبر 2023 زمان خواندن: 5 دقیقه
توجه: این مطلب قدیمی است و صرفا جهت آرشیو حفظ شده است. ممکن است امروزه برخی موارد یکسان نباشند.
در شماره های قبل گفتیم که چرا بهتره که لینوکسی بشیم، و یک بار با هم یک لینوکس رو نصب کردیم و بعد دسکتاپ جدیدمون رو برانداز کردیم. در این شماره میخوایم کمی بیشتر با مسائل آشنا بشیم و استفاده از کامپیوترمون رو در محیط جدید شروع کنیم.
مسائل مختلفی هست که باید به اونها بپردازیم که یکی یکی در این مطلب و مطالب بعدی به اونها می پردازیم.
در ادامه مطلب همراه باشید...
دسترسی آسون تر به درایوها
وقتی فایل منیجر گنوم رو باز میکنیم (که اسم ظاهریش هست Files و اسم نرم افزاریش هست Nautilus) ممکنه با صحنه ای شبیه به این مواجه بشیم، که یه تعداد فولدر خالی وجود دارند که ممکنه زیاد به درد ما نخورن. اما قراره به درد بخورشون کنیم.
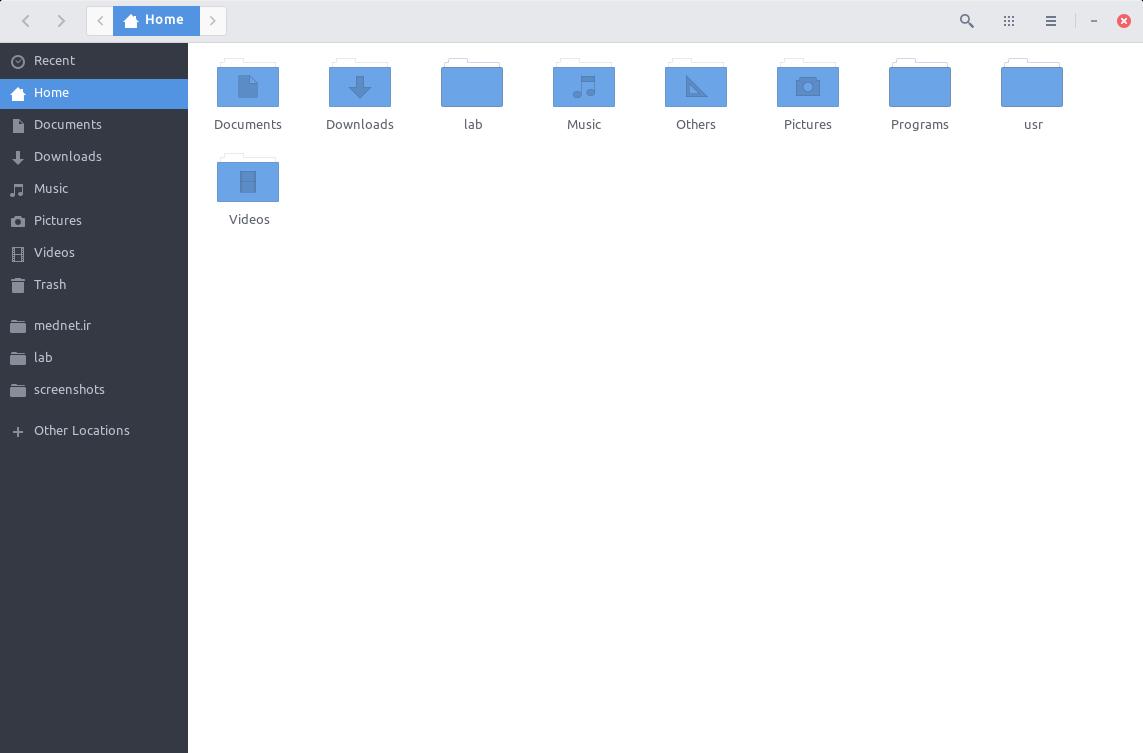
توضیحات عکس بالا: اینجا فولدر Home یا خانه ی نام کاربری شماست. در لینوکس چیزی به عنوان My computer که در ویندوز وجود داره نیست. پوشه ی Home یا خونه ی شما جاییه که فایلهاتون رو میتونید در اون ذخیره کنید. و هر فایلی رو بسته به اینکه چه ماهیتی داره در دسته بندی های پیشفرضی مثل ویدیو، موزیک، تصویر و ... قرار بدید. اما این برای وقتی منطقی و مناسبه که شما کل هاردتون یک درایو بیشتر نیست و اون هم توش لینوکس نصب کردید. و همینجایی که فولدر هوم شما هست، همون درایو و هاردی است که لینوکس هم نصبه و اصلا درایو دیگه ای وجود نداره.
اما اکثر ما این طور نیستیم. قدیم ها میومدن تعداد زیادی مثلا چهار پنج تا درایو میساختن و هر کدوم رو به یه موضوعی اختصاص میدادن. اما امروزه اکثرا یک درایو برای ویندوز ایجاد میکنن و مابقی هارد رو بعنوان یک درایو (پارتیشن) در نظر میگیرن و کاربر اطلاعاتش رو اونجا ذخیره میکنه. ما وقتی لینوکس رو به شیوه ای که گفتیم نصب کردیم، درایوهامون این طوری شدن: حداقل: یک درایو برای ویندوز، یک درایو برای لینوکس، و یک درایو مابقی هارد برای اطلاعات شما. (اما ممکنه شما بیش از یک درایو برای مابقی هاردتون داشته باشید، که مسئله ای نیست البته)
هدف ما اینه که این پوشه هایی که الان میبینید یکی Download, Musics, Pictures, Documents, Videos همون درایو هایی باشن که شما اطلاعاتتون رو توشون ذخیره کردید. یعنی مثلا وقتی پوشه ی Musics رو از اینجا باز میکنید وارد درایوی بشه که شما موزیک هاتون رو توش ذخیره کردید. یا وارد اون پوشه ای از تنها درایو مابقی هاردتون بشه که شما موزیک هاتون رو توش ذخیره کردید.
بنابراین برای رسیدن به این هدف، شما اول باید یه نظم و ترتیبی به اطلاعاتتون بدید. اگه فایلهاتون دسته بندی نیست، اونها رو دسته بندی کنید. توی تصویر فوق، روی Other Locations اگه کلیک کنید درایوهاتون رو میبینید. میتونید از این طریق به اونها دسترسی داشته باشید. پس اول برید و اطلاعاتتون رو یه سر و سامونی بدید.
بعد از اینکه اطلاعاتتون رو دسته بندی کردید، میپردازیم به انجام عملیات! لطفا توجه کنید که کاری که داریم میکنیم روتین نیست، و برای هر کس ممکنه به سلیقه خودش جور دیگه ای باشه، بنابراین میبایست در این مرحله کمی عمیق تر بشیم و به خط فرمان یه سر کوچولویی بزنیم...
برنامه Terminal رو از همون طریقی که گفتم باز کنید. با صفحه سیاه یا سفیدی مثل عکس زیر مواجه میشید:
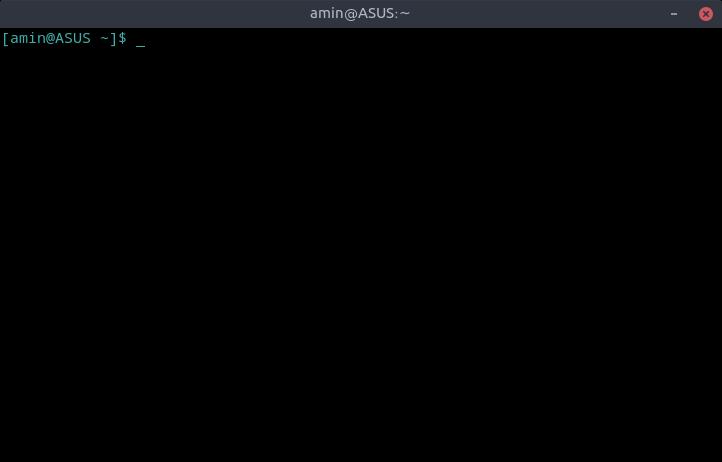
در اینجا تایپ کنید sudo fdisk -l (آخری L انگلیسی با حرف کوچک است) (به فاصله ها توجه کنید.) و بعد اینتر بزنید. در این مرحله از شما پسورد میخواد. رمز عبورتون رو تایپ کنید و اینتر بزنید. توجه کنید که چیزی که تایپ میکنید نشون داده نمیشه. شما درست تایپ کنید و اینتر کنید. و بعد چیزی شبیه به این میبینید:
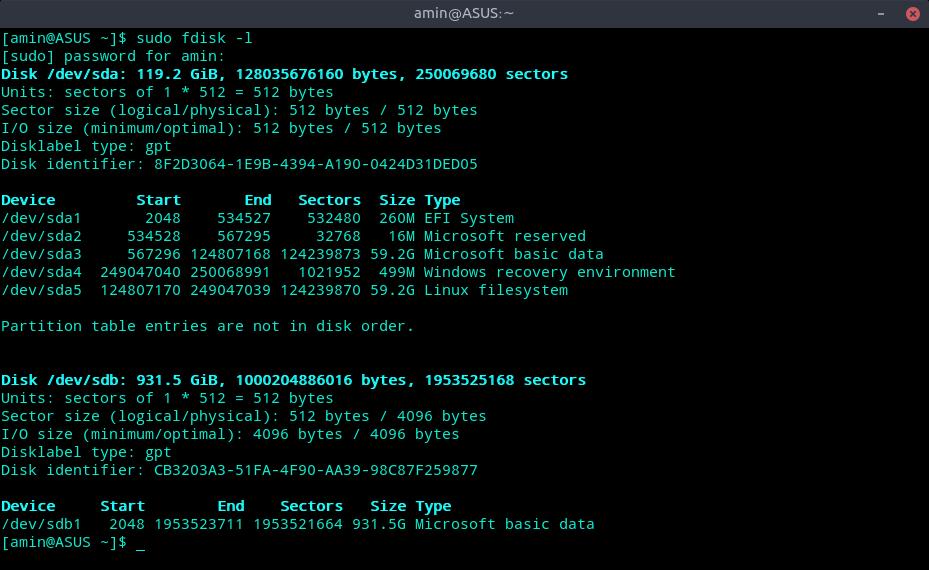
اینا یعنی چی؟ اینها لیستی از درایوهای شما است. میخوایم اول وضعیت درایوها رو ببینیم و اینکه اونها با چه اسامی ای در لینوکس شناخته میشن. Disk یعنی هارد و Device یعنی همون درایو یا پارتیشن. لپتاپ من دو تا هارد داره. که اولی با dev/sda/ و دومی با dev/sdb/ شناخته میشه. ممکنه لپتاپ شما فقط یکی داشته باشه و فقط با dev/sda/ شناخته بشه. در لپتاپ من هارد (دیسک) اول یعنی sda برای سیستم عامل ها است و از چندتا پارتیشن (device) تشکیل شده (sda1, sda2, sda3, sda4, sda5) . و هارد دیسک دوم به مقدار یک ترابایت فقط یک درایوه و اطلاعات من در اون ذخیره شده. پس من با دیسک اول کاری ندارم. و میریم سراغ دیسک دوم که همون dev/sdb/ هست. با دستور زیر میفهمم که نوع پارتیشن من در ویندوز به چه شکلی فرمت بندی شده. ممکنه NTFS باشه یا FAT32. اینکه اینها یعنی چی، باید در موردش سرچ کنید. ما الان فقط میخوایم بدونیم که فرمت درایومون چیه.
blkid -o value -s TYPE /dev/sdb1
شما به جای عبارت نارنجی رنگ در دستور بالا باید درایو مورد نظرتون رو بنویسید. و اگه چند تا درایو دارید برای هر کدوم یک بار دستور فوق رو اجرا کنید. خروجی ای که به شما برای هر درایو میده ممکنه یکسان یا متفاوت باشه. یه جا اونها رو یادداشت کنید. مثلا فرمت درایو sdb1 من ntfs هست.
تا الان فهمیدیم درایوهای ما کدوم ها هستن و فرمت هر کدوم چیه. وقت اون رسیده که اصلاحا اون ها رو mount کنیم. mount کردن درایو در لینوکس به این معنیه که شما اون درایو رو فعال کنید و به محتویاتش دسترسی پیدا کنید. لینوکس برای ماونت کردن درایوها، اونها رو باید در یک پوشه ی موقتی یا دائمی ماونت کنه. تا بتونه محتویات اونها رو به شما نشون بده. بالاخره روی هوا که نمیشه نشون داد، باید یه پوشه ای باشه که شما وقتی میرید توش محتویات درایوتون رو ببینید. که به این کار میگن mount کردن. امیدوارم خوب توضیح داده باشم! این کار برای هر بار فعال کردن درایو لازمه. یعنی باید یک پوشه ای از قبل وجود داشته باشه (خالی) و ما با اجرای دستور mount به سیستم بفهمونیم که فلان درایو مورد نظر ما رو در این پوشه ی مورد نظر ما فعال کن. اما این کار میتونه بطور خودکار، موقعی که سیستم عامل در حال بالا اومدنه اتفاق بیفته. یعنی به طور خودکار، سیستم اون درایوی رو که ما بهش گفتیم رو در پوشه ای که بهش گفتیم فعال (ماونت) کنه، تا دیگه هی لازم نباشه ما این کار رو بکنیم. برای اینکار، اول بریم اون پوشه هایی که لازم هست رو بسازیم. به ازای هر درایوی که دارید یک پوشه با نام دلخواه در مسیری که با رنگ سبز مشخص کردم درست کنید. رنگ نارنجی نام دلخواه شماست.
sudo mkdir /run/media/DATA
مثلا شما این دستور رو برای سه تا درایو تکرار میکنید و با نام های DATA1 و DATA2 و DATA3 پوشه ها رو میسازید.
بعد دستور زیر رو بزنید تا یک فایلی برای شما باز بشه:
sudo gedit /etc/fstab
فایلی برای شما با محتویاتی شبیه به این باز میشه:
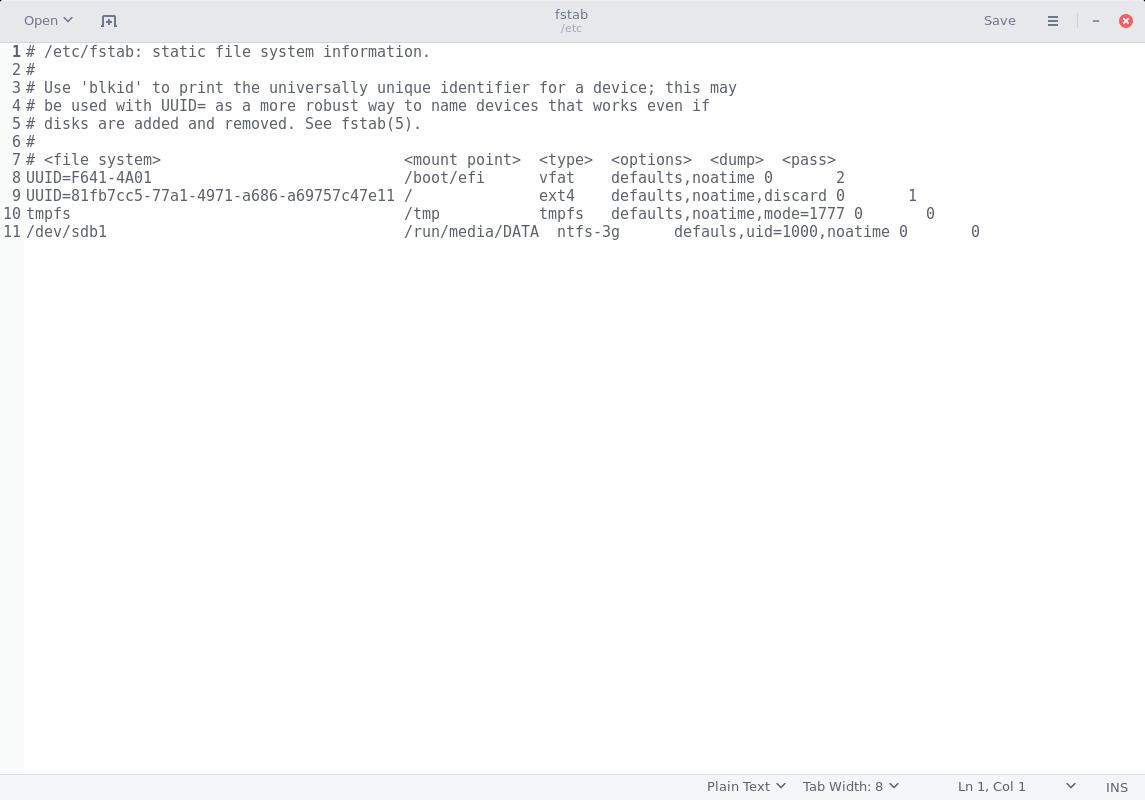
محتویات این فایل در چند خط آخر بسته به اینکه چه جور پارتیشن بندی ای داشته باشید با این تصویر متفاوته. اما خط آخر رو نگاه کنید. همونجا که نوشته /dev/sdb1 و... این همون درایو مورد نظر منه که اطلاعاتم توش هست. در واقع این فایل جاییه که سیستم عامل موقع بوت شدن اون رو میخونه تا بفهمه چه درایوهایی رو باید موقع بوت شدن در چه فولدرهایی ماونت بکنه. شما طبق الگوی زیر میبایست درایوهاتون رو یکی یکی به انتهای این فایل و هر کدوم در یک خط وارد کنید:
/dev/sdb1 /run/media/DATA ntfs-3g defauls,uid=1000,noatime 0 0
قسمت نارنجی همون درایو شماست که مشخص کردیم. قسمت سبز هم همون فولدری است که در بالا ساختیم. قسمت بنفش نوع پارتیشن ماست. اگر ntfs بود میبایست بنویسیم ntfs-3g و اگر fat32 بود باید بنویسیم vfat و قسمت آخر هم همینی که هست بمونه. خط بالا رو یکی یکی برای هر درایوی تکرار کنید. مثلا برای درایو دوم:
/dev/sdb2 /run/media/DATA2 ntfs-3g defauls,uid=1000,noatime 0 0
در آخر Ctrl + S رو فشار بدید یا روی دکمه Save کلیک کنید تا فایل ذخیره بشه. و فایل رو ببندید.
بعد از اینکه فایل رو بستید در ترمینال این دستور رو اجرا کنید:
sudo mount -a
اگر همه چیز رو درست انجام داده باشید با پیام خطایی روبرو نخواهید شد. و درایو های شما در مسیرهای تعیین شده ماونت خواهند شد. و این کار به طور خودکار در حین بوت اجرا خواهد شد. از خطاهایی که ممکنه بهشون بر بخورید اینها هستند:
در فایل متنی بالا نام درایو رو اشتباه وارد کردید. مثلا sdd1 یا یک درایو رو دوبار وارد کردید. (قسمت نارنجی)
فولدری که قراره در اون درایو ما ماونت بشه اشتباهه. مثلا حروف کوچک و بزرگ رو رعایت نکردید. (قسمت سبز)
نوع پارتیشن رو اشتباه وارد کردید (قسمت بنفش)
ویندوز رو shutdown کردید! اگر هیچ کدوم از خطاهای بالا نبود، احتمالا مشکل اینه. یک بار دیگه فایل رو با دستوری که در بالا گفتیم باز کنید، خطوطی رو که اضافه کردید حذف کنید و فایل رو ذخیره کنید. کامپیوتر رو restart کنید و وارد ویندوز بشید. و بعد ویندوز رو restart کنید و وارد لینوکس بشید. این یه موضوعیه که قبلا درموردش گفتم. بعد که وارد لینوکس شدید کارهای بالا رو یک بار دیگه انجام بدید.
وقتی موفق شدیم، حالا سراغ مرتب کردن پوشه Home خودمون میریم...
در درایوی که من دارم، چند تا پوشه است به نام های Downloads, Musics, Pictures, Videos, Documents, Other و به شما هم پیشنهاد میکنم که همین کار رو بکنید. فایل منیجر رو باز کنید و Ctrl + T رو بزنید. یک Tab جدید باز میشه براتون. در یکی از این تب ها، بزنید Ctrl + L و بعد در محلی که مسیر رو نشون میده تایپ کنید:/run/media/ و بعد اینتر بزنید. چیزی شبیه به این میبینید:
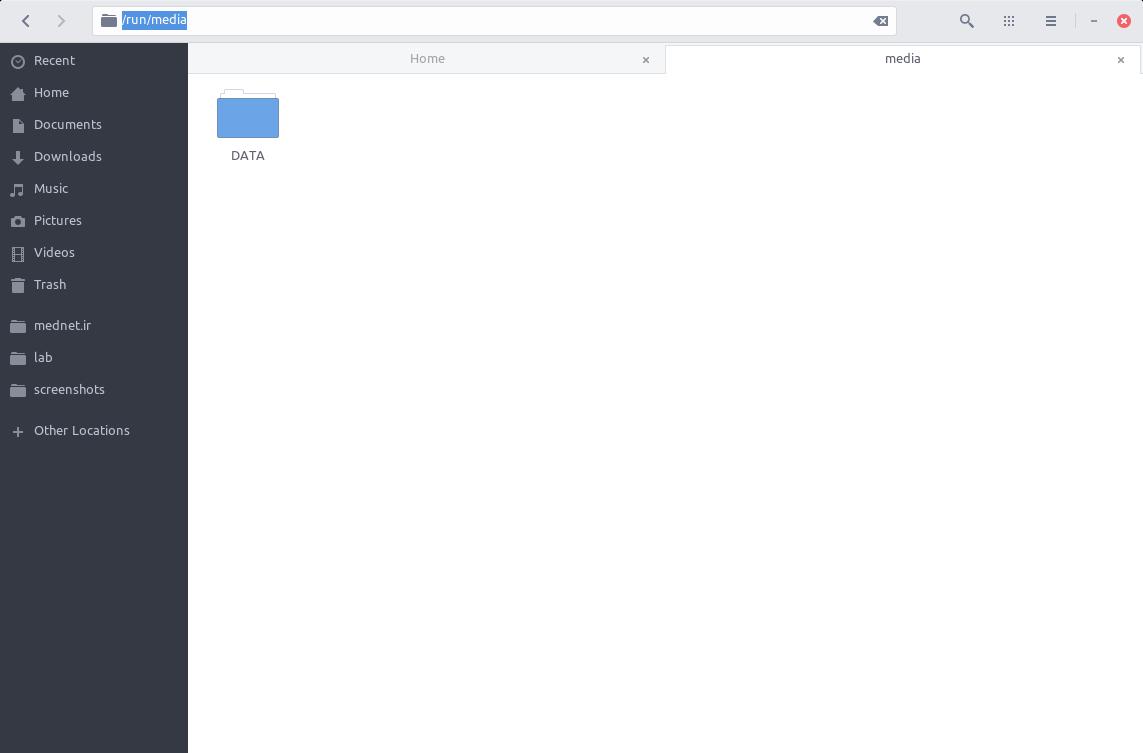
اینجا همون فولدرهایی رو که ساختید میبنید. اینها درایو های شما هستند.
برگردید به Tab مربوط به Home و فولدرهایی که اونجا هست به جز Templates و Desktop و Public پاکشون کنید.
بعد برگردید به تبی که درایو یا درایوهای شما هست. وارد اونها بشید و مثلا پوشه ی Downloads رو پیدا کنید. و بعد روی اون کلیک کنید و با نگه داشتن کلید شیفت و کنترل، پوشه Downloads رو از درایو بکشید و بندازیدش توی تب Home. با این کار، ما اومدیم در پوشه ی Home خودمون، یک شورتکات (میانبر) برای پوشه ی Downlods که در یکی از درایوهامون داشتیم ایجاد کردیم. این کار رو برای سایر دسته بندی ها هم انجام بدید. اینجوری هر وقت شما در پوشه ی Home مثلا وارد پوشه Musics بشید، دواقع وارد پوشه ی Musics از درایوتون شدید. و هر وقت وارد پوشه مثلا Pictures بشید، وارد پوشه ی Pictures از درایوتون شدید.
اگر کلا یک درایو برای اطلاعاتتون دارید، که همه پوشه های دسته بندی در یک درایو هستند. و اگر چند درایو دارید ممکنه هر کدوم در یک درایو مجزا باشند. به هر نحوی که پارتیشن بندی شما هست میتونید این شورتکات ها رو بسازید.
این کار خیلی به ما کمک میکنه تا راحت و بی درد سر به محتویات هاردمون در درایوهای مختلف دسترسی داشته باشیم.
اتصال به اینترنت
وصل شدن به اینترنت در لینوکس زمانی که اینترنت Dial Up بود بسیار پر دردسر بود. اما از وقتی که دیگه ADSL و سایر تکنولوژی ها اومد، مثل آب خوردن شد. این مرحله بستگی به این داره که شما از چه نوع اینترنتی استفاده میکنید. من شایع ترین اون رو توضیح میدم.
حالتی که پسورد در مودم شما ذخیره شده و شما با کابل به مودمتون وصل میشید.
اگر شما با یک کابل LAN یا USB به لپتاپتون یا کامپیوتر دسکتاپتون به راحتی و بدون هیچ گونه تنظیماتی به اینترنت وصل میشید، اینجا هم همین طوره. این کابل رو به کامپیوتر لینوکسیتون بزنید و چند لحظه بعد شما به اینترنت وصل هستید. این یعنی اطلاعات پسورد اینترنت شما که شرکت سرویس دهنده بهتون داده در مودم شما ذخیره شده. و شما با کابل به مودم وصل میشید.
حالتی که پسورد در مورد شما ذخیره شده و شما باید با wireless به مودمتون وصل بشید.
روی پنل در سمت راست، کلیک کنید تا منوی زیر باز بشه:
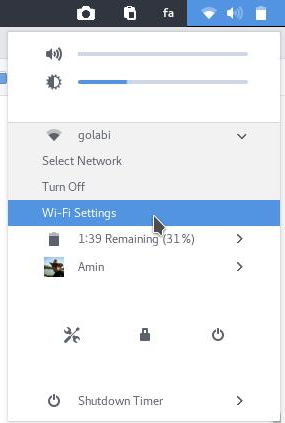
همون طور که میبینید من به شبکه وایرلسی به نام golabi متصل هستم. برای شما اینطور نیست چون هنوز به جایی وصل نیستید. روی Wi-Fi Settings کلیک کنید تا پنجره ای براتون باز بشه که لیستی از شبکه های وایرلس اطراف نمایش داده بشه. به راحتی روی یکی از اونها کلیک کنید و وقتی رمز عبور خواست، رمز وای فای خودتون رو بهش بدید و متصل بشید. از این به بعد به طور خودکار این اتصال در جایی که امکانش باشه اتفاق میفته.
به همین سادگی شما به اینترنت وصل شدید.
توجه: اگر پسورد اینترنت شما در مودم ذخیره نیست، از یکی راهنمایی بگیرید و اینکار رو انجام بدید. چون خیلی راحت تره.
پخش فیلم و موسیقی و فایلهای مختلف
این دیگه نیازی به توضیحی نداره. شما روی هر فایل فیلم یا موسیقی که کلیک کنید برنامه مورد نظر باز میشه و اون فیلم یا موسیقی یا هر چی که هست (مثلا PDF یا DOC) باز میشه. البته به این شرط که برنامه ای برای باز کردن فایلهای خاص وجود داشته باشه. مثلا اگه یه نرم افزار خاصی روی ویندوز داشتید که یک فایلهای خاصی مربوط به خودش داشته،شما اینجا نمیتونید اون فایلها رو باز کنید. همچنین اون نرم افزار برای ویندوز ساخته شده، و امکان نصبش روی لینوکس نیست. و باید به دنبال معادلی برای اون نرم افزار خاص در لینوکس بگردید.
نصب برنامه های مختلف، قبل از اون آپدیت سیستم
همون طور که قبلا گفتم، هر توزیع لینوکسی برای خودش مخازن نرم افزاری آنلاین خودش رو داره. لینوکسی که ما نصب کردیم Manjaro است که بر پایه Arch ساخته شده و طبیعتا مخازن خودش رو هم داره. شیوه نصب نرم افزار در لینوکس هایی که برای استفاده ی گرافیکی ساخته شدن اینطوره که یک مدیر بسته ها یا Package Manager خاص خود همون توزیع وجود داره که بسته های نرم افزاری از طریق اون دانلود و نصب میشن.
اما قبل از اینکه بریم سراغ نصب برنامه ها، Software Update رو اجرا کنید و منتظر باشید تا لیستی از به روز رسانی ها رو به شما نشون بده. البته باید به اینترنت وصل باشید.
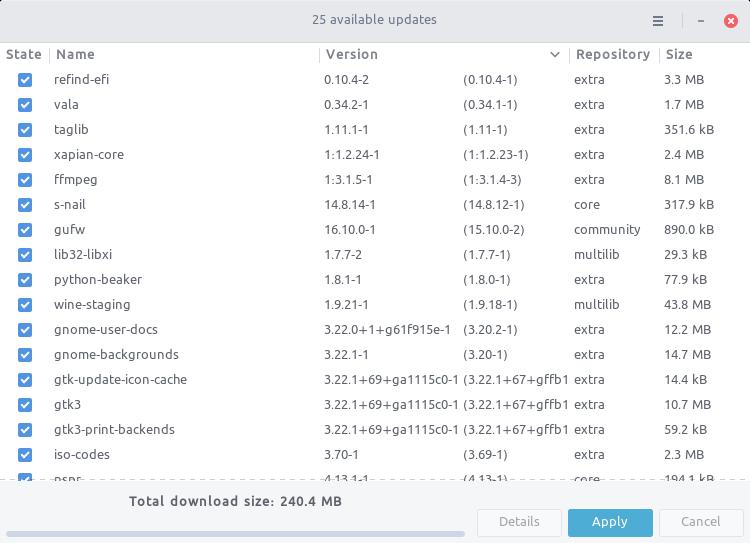
عکس بالا مثالی است از بسته هایی که نیاز به آپدیت شدن دارن و دانلود اونها ۲۴۰ مگابایت میشه. که قطعا چون شما تازه نصب کردید و بسته ها از زمانی که ورژنی که نصب کردید خیلی بروز رسانی داشته اند، حجم به مراتب بیشتری میبایست دانلود کنید. وقتی روی Apply زدید صبر کنید تا دانلود انجام بشه و بسته ها به روز رسانی بشن. اگه در این بین از شما سوالی چیزی پرسید اول بخونیدش و بعد تایید کنید.
بعد از اینکه آپدیت تمام شد، یک بار سیستم رو ری استارت کنید.
خب، حالا تقریبا به روز ترین لینوکس دنیا در جلوی چشمان شماست. برای نصب برنامه های مختلف، Add/remove softwares رو از اپلیکیشن ها اجرا کنید. چیزی شبیه به این میبینید:
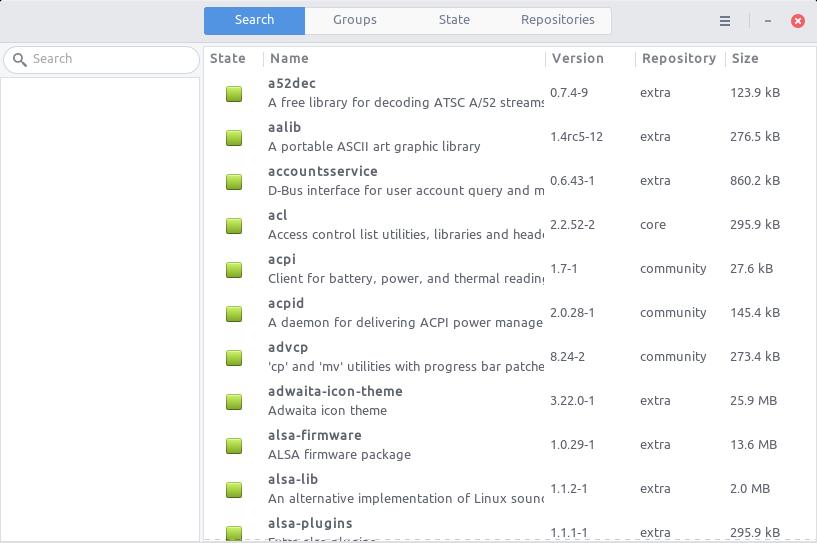
موارد سبز یعنی نصب هستند و موارد سفید یعنی نصب نیستند. اگر در منطقه search چیزی تایپ کنید، بسته هایی که مربوط به اون چیز تایپ شده هستند نمایش داده میشن. مثلا اگر تایپ کنید chromium میتونید مورگر کرومیوم رو نصب کنید. البته به طور پیشفرض فایرفاکس نصب هست و من توصیه میکنم که از همین فایرفاکس استفاده کنید.
من توصیه میکنم این موارد رو نصب کنید. دونه دونه هر کدوم رو سرچ کنید، بعد تیکش رو بزنید، و در آخر همه رو Apply کنید تا نصب بشن:
gnome-mplayer , file-roller, اگر CD یا DVD رایت میکنید: brasero, اگر دوست دارید ایمیلهاتون رو از طریق برنامه چک کنید: geary و اگر کارهای گرافیکی میکنید و بلد هستید: gimp و inkscape
تا اینجا داشته باشید، تا در مطلب بعدی در مورد فارسی نویسی در دسکتاپ گنوم توضیحاتی بدم.
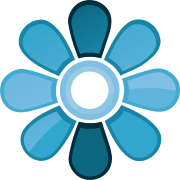
حاصل سر و کله زدن های من با لینوکس